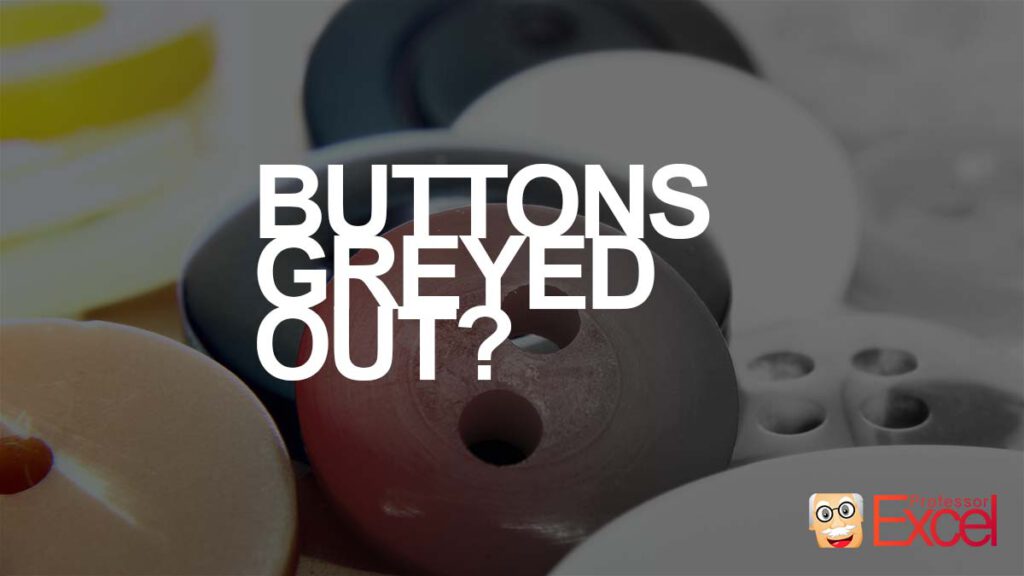You want to add a charts, image or drawing to your Excel workbook, but the buttons are greyed out like in the screenshot below? There might be a simple solution to solve this.
This article is part of our big Excel FAQ.
Learn about all the most frequently asked questions. Or ask a questions yourself!
Reason 1 for greyed out buttons: You are editing a cell
If you are typing in a cell or editing cell content, you cannot insert charts or images. You first have to “leave” the cell.
So, how to “leave” a cell?
Simply click somewhere in your workbook and press the “Esc” key (pressing the Esc key might be necessary if you edit a formula or function – but please make sure that your edited formula is saved).
Has this solved the problem? If not, proceed with reason number 2 below.
Reason 2: Objects are hidden
Within the Excel settings you can choose if objects (including charts and images) should be shown in your workbook. If this setting is set to hide all objects, you cannot insert any new objects so that the buttons are greyed-out.
The setting is called “For objects, show:”. Here you can select if you want to show all objects, including images, charts, drop-down lists and so on. Objects are in general everything which is not inside cells.
- Go to File and click on Options.
- On the left side click on “Advanced”.
- Scroll down to the “Display options for this workbook:”. The last bullet point says “For objects, show:”. Set the tick at “All”.
Now the buttons shouldn’t be greyed out any longer.
Do you want to boost your productivity in Excel?
Get the Professor Excel ribbon!
Add more than 120 great features to Excel!
Reason 3: Worksheet is protected
Another reason is when the worksheet is protected. Depending on the settings of the sheet protection, you might not be allowed to edit objects.
The solution (or course): Unprotect the sheet. In order to do this, go to the Review ribbon and click on “Unprotect Sheet”. It’s possible that you have to enter a password, though.
Image by Adriano Gadini from Pixabay