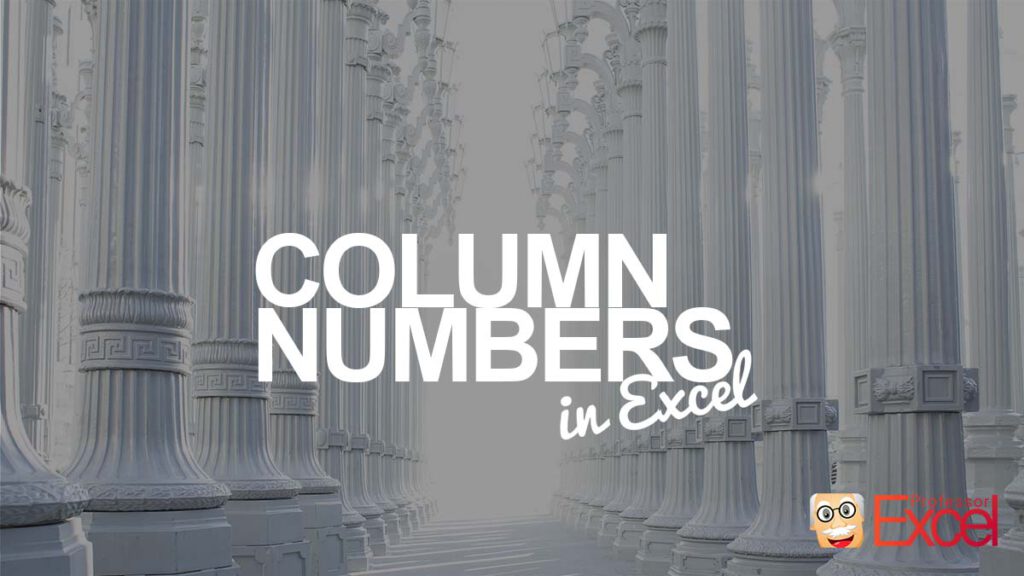When you usually open Microsoft Excel and create a new workbook, you would see your well-known worksheet style: Row numbers on the left and column letters on the top of the cells. But sometimes, you would see something different: Column number instead of letters. What has happend? And how can you change it back?
This article is part of our big Excel FAQ.
Learn about all the most frequently asked questions. Or ask a questions yourself!
In a hurry? In Excel, go to File –> Options –> Formulas (on the left) and remove the check from “R1C1 reference style“.
What are column numbers in Excel?
Excel provides the option to switch from letters (=default) to numbers in the headings. If you use numbers in the headings, it’s called the “R1C1 reference style” or “Relative Notation”. It’s an older style of referencing cells.
The problem with it: Formulas look much different if you use column letters.
In some cases it could make sense to use numbers instead of letters:
- Working with VBA macros: For entering loops or cell coordinates and debugging them, the R1C1 reference style could be useful.
- If you need to count the number of columns, e.g. when using VLOOKUP.
However, in most cases you want to use column letters (this is called the “A1-Notation” style)
How to switch back column headings to letters (A, B, C)
So, how to switch from column numbers to letters?
- Go To File and click on Options.
- Select Formulas on the left hand side.
- Set the tick at “R1C1 reference style”.
Switching back from numbers to letters works the same way. Only in the last step, you have to remove the tick from “R1C1 reference style”.
Do you want to boost your productivity in Excel?
Get the Professor Excel ribbon!
Add more than 120 great features to Excel!
Image by Free-Photos from Pixabay