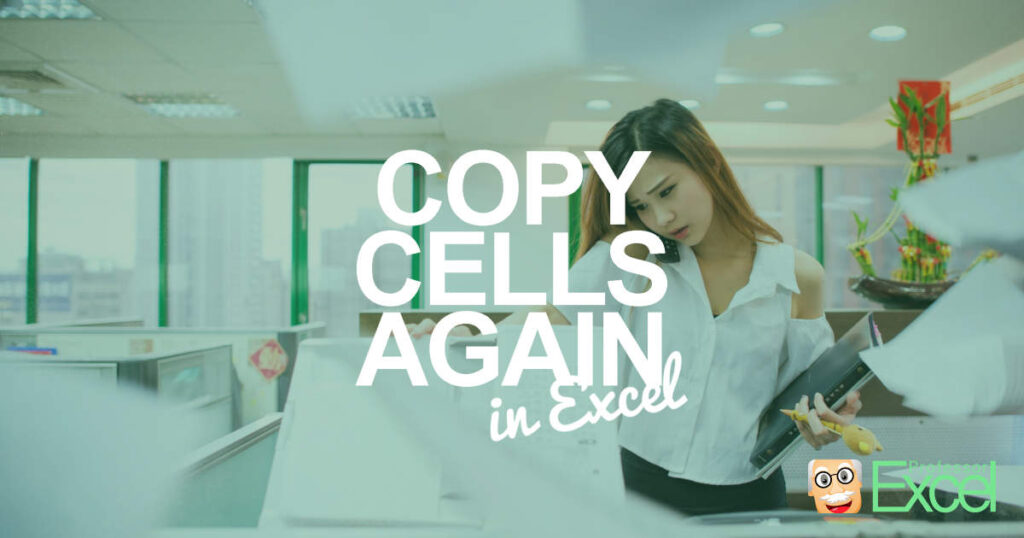Imagine this scenario: You have copied a range of cells in Excel. Then you type something in a different cell. Excel now “loses” the copied cell range and you have to go back and copy the same cells again. This might sound like a minor issue – when working with larger tables or workbooks it’s often very troublesome: You have to go back, in worst case select the cell again, go to your target sheet and paste it. What, if you could simple copy the same range again? By just pressing a “Copy Again” button?
Introduction
The problem is quite simple: You copy a range of cells in Excel (indicated by the green, dashed border around the cells). Now, you navigate to your target cells where you want to paste them. But instead of pasting them, you start typing something into an Excel cell. Or you set a filter – which happens quite often to me: I notice that a filter is set and want to remove it before I paste the cells. Usually, Excel “loses” the copied cells. You then have to navigate to the original cells and copy them again. This is troublesome and results in losing time and concentration.
Method 1: Copy cells with the built-in Office clipboard
This method is the only built-in way in Excel to copy a range of cells again. Actually, it appears to me that it’s very unknown. And admittedly, the button for using it is tiny…
- Copy the range of cells initially.
- Open the Office clipboard: Click on the small icon on the clipboard section of the Home ribbon.
- (“Lose” your copied area, for example by typing something into an empty cell.)
- Copy again the previously copied cell range by clicking on the respective clipboard item.
Technically, this option is not a “copy-again” function, but rather a “paste-again”. You don’t have the full options of Paste Special. You can only paste it “normally”.
Method 2: Use an Excel add-in with a copy again function
Because I am quite annoyed by “losing” the copied cell ranges in Excel, I integrated such feature in my Excel add-in “Professor Excel Tools” (here is the direct download link). Using it is easy:
- Click on “Copy” in the left of the Professor Excel ribbon (you can’t just press Ctrl + C). You can also press Ctrl + Alt + C (similar to Paste Special with Ctrl + Alt + V) on the keyboard.
- When you notice that you have “lost” the original copied cells (that means, the green dashed border is gone), you can just press the “Copy Again” button. Or you press Ctrl + Shift + C on the keyboard. Now, you can just proceed with these copied cells and paste them.
This function is included in our Excel Add-In ‘Professor Excel Tools’
(No sign-up, download starts directly)
More than 35,000 users can’t be wrong.
Image by mickey970 from Pixabay