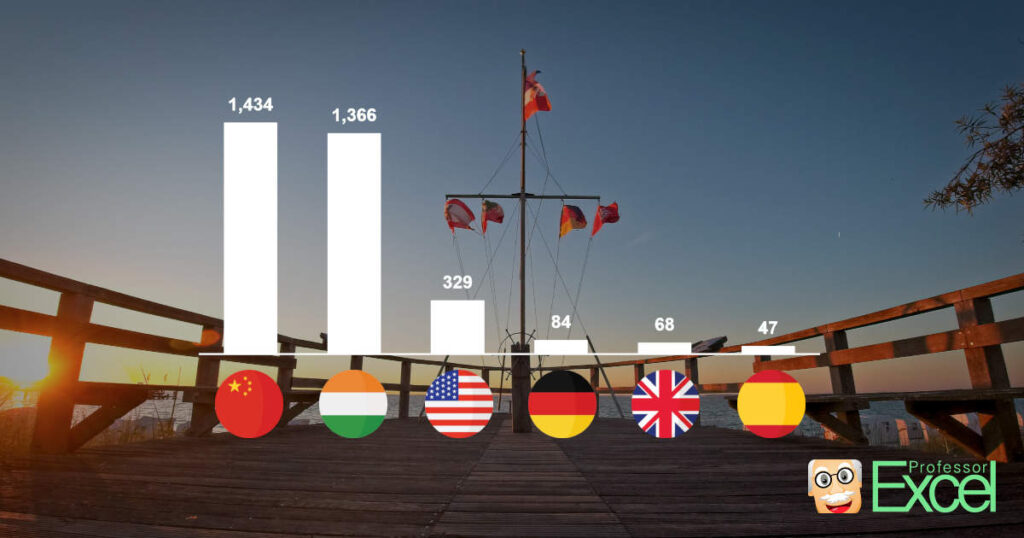I’ve seen many examples in which you want to work with flag icons in Excel. That might be when you compare countries, markets, sales per region and so on. Instead of just writing long country names – or shorter but maybe not so intuitive abbreviations – you could insert flag icons. In this article, I’ll describe ways to insert country flags into Excel cells and charts.
Summary
Due to a lot of limitations, using images or pictures is usually the best solution for working with flag icons in Excel. However, if you only work on Mac systems, you could also use emojis. For Windows users there is one alternative: The new FIELDVALUE function. But it works only in cells (not charts) and doesn’t come with many formatting options. Here is the summary:
| Insert flag into: | Windows | Mac |
|---|---|---|
| Table / Cell | Image (usually more beautiful) or FIELDVALUE / Data Types (click here to jump to section) | Emoji (click here to jump to section) |
| Chart | Image | Emoji |
Method 1: Insert flag icons as image / picture in Excel
The first method works universally in most versions of Excel. And as of now, it’s the only one with detailed formatting options. But, admittedly, it’s a pain. It works like this:
- You copy the flag image from somewhere (search the internet for free icons – I’ve found some here: https://www.flaticon.com/packs/flags-3?word=flag
- Paste it into Excel. Either your cells or your chart.
That’s it. Sounds simple, right? It is – until you start the dragging and moving around.
Maybe in this context a tip: When selecting the pictures, Excel provides alignment and sizing features as highlighted in the screenshot below:
Method 2: Shortcut – Insert Flags with just two clicks
This method is also based on flag images. But it’s significantly faster than the first method above. Take a look at this:
Our Excel add-in Professor Excel Tools comes with more than 250 country flags – in normal and in “waived” form. It also has the flag for Europe. Either just insert a flag as shown above, or use the detailed selection menu.
Installation is very fast: Just download the free trial below.
This function is included in our Excel Add-In ‘Professor Excel Tools’
(No sign-up, download starts directly)
More than 35,000 users can’t be wrong.
Method 3: Insert Emoji-Flags (Mac only)
This is one of the rare cases – when it comes to Microsoft Office – that Mac users have an advantage. They can insert any emoji the system supports. And it seems that Apple is using the usual emoji set (Microsoft Windows only seems to support a selection, not sure why…).
That means, you can insert the country flags by clicking on “Edit” and then on “Emoji & Symbols” from the menu bar.
If you open the same file on a Windows computer, it looks like this.
Method 4: The new Data Types / FIELDVALUE function in Excel can insert flags as well
Microsoft seems to be working on the FIELDVALUE function which is getting increasingly powerful. It pulls data from (external) sources. One of the first functions is country data. Besides inserting only text or numeric data, it can also insert flag icons.
Here is how to do it:
- Type country names into cell (make sure to spell it correctly).
- Select all cells with country names and click on “Geography” in the Data Types section.
Excel now adds the small “Geography” symbol in your country cells. The last step is to insert the flags. Just click on the small icon “Insert Data” and select “Image”.
Please note: this feature is only available on newer versions of Microsoft Excel. For more information about the FIELDVALUE function, please refer to this article.
The result might look similar to this:
Do you want to boost your productivity in Excel?
Get the Professor Excel ribbon!
Add more than 120 great features to Excel!
Download
Please feel free to download all the examples above in one Excel workbook. Just click here.
Image credit of round icon: Icons made by Roundicons from www.flaticon.com