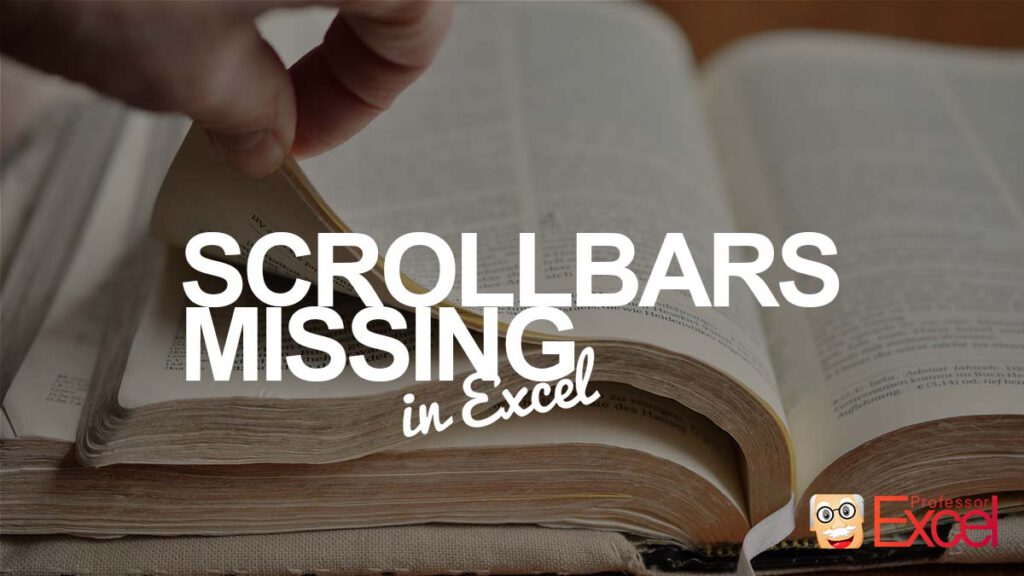You open an Excel file and notice something: There are no scrollbars. The scrollbars on the right and below the worksheet are missing. Getting them back is easy – but a little bit hidden. Let us take a look at it!
This article is part of our big Excel FAQ.
Learn about all the most frequently asked questions. Or ask a questions yourself!
What do scrollbars do in Excel?
Scrollbars provide a first impression of the size of your current worksheet. You can estimate how much content it has to the right and downwards.
And maybe even more important: With scrollbars you can scroll, not using the mouse wheel. Therefore, you can scroll much faster.
Now, the scrollbars are gone. How to get them back?
How to restore the missing scrollbars in Excel
Please follow these steps to get the scrollbars back:
- In Excel, click on File
- On the left-hand side (usually near the bottom of the window), click on Options.
- In the Options window, go to Advanced.
- Scroll down to the workbook section. Set the checkmark for both the horizontal and the vertical scrollbars.
That’s it, now the scrollbars should be back, right?
Do you want to boost your productivity in Excel?
Get the Professor Excel ribbon!
Add more than 120 great features to Excel!
Related: What, if scrollbars are shown, but you cannot scroll? Here are the reasons!
Image by congerdesign from Pixabay