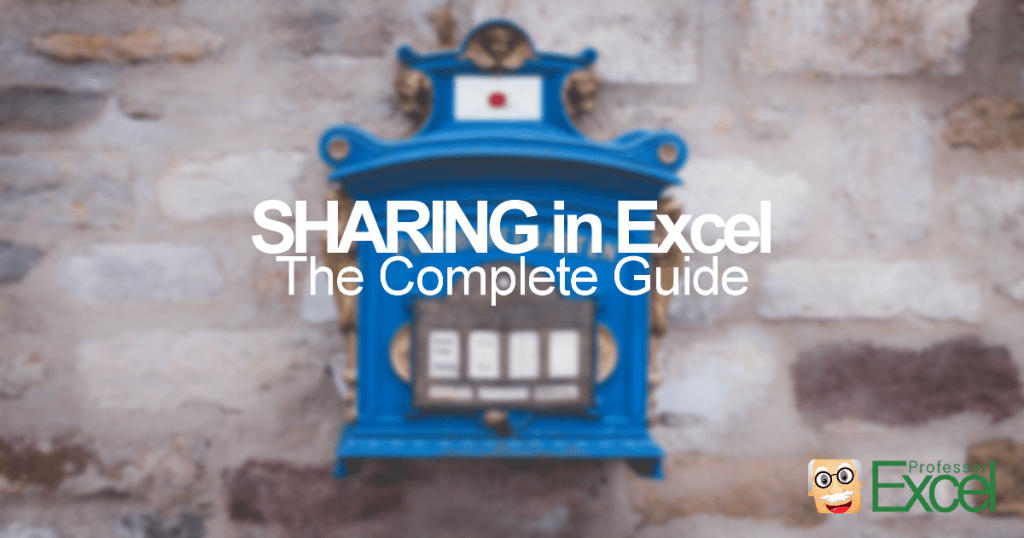A topic which concerns probably all Excel users: Sharing workbooks and single worksheets via e-mail. Everybody probably has their own steps, but oftentimes there are faster and more convenient ways. In this article we explore the best ways of attaching your workbooks or separate sheets as PDF and Excel files to a new e-mail.
After finishing the work on a workbook, you often want to share it with your colleagues. E-mail is still the most common communication tool. So let’s take a look at how to send your Excel workbook as PDF or XLSX files via e-mail most comfortably and fast.
Definition of sharing types
Before we start, we have to define the possible methods. We differentiate between automatic, semi-automatic, manual and add-in.
- Automatic: When we refer to sharing a file automatically, we actually mean ‘one-click-solutions’. For example by clicking one button and your workbook is already attached to a new e-mail.
- Semi-automatic: Semi-automatic means, that you still have to do 1-2 steps. For example saving your file and attaching it to a new e-mail. The saving process should be done with just one click.
- Manual: In terms of sharing, manually means that you have to conduct many steps in order to send a file via e-Mail. For instance, you have to copy worksheets, save them to the hard drive, create a new e-mail, search the file on the hard drive and attach it to the e-mail.
- Add-in: For all the sharing methods, there is an add-in which offers a ‘one-click-option’ (so actually this could also count as automatic). In our case, we refer to our own Excel add-in called ‘Professor Excel Tools‘. So if all the other methods don’t work, you can still try the corresponding button of this add-in.
Preparations
For comfortably sharing files, we recommend adding the following buttons to your Quick Access Toolbar:
- A: Email
- B: E-Mail as PDF Attachment
- C: Publish as PDF or XPS
For adding these buttons, please follow these steps (the numbers are corresponding to the picture on the right hand side):
- Right-click on any Ribbon or button.
- Select “Customize Quick Access Toolbar”.
- In the opening window, set “Choose commands from” to “All Commands”.
- Search in the alphabetical list for “Send to Mail Recipient”.
- Click on “Add”.
- Change the order with the up and down arrows on the right hand side if necessary.
- Click “OK” to save the changes.
How to share which file type the best way via e-mail
We will examine four different situations: We want to attach a PDF or an Excel file to a new e-mail. In both cases we want to share either the complete workbook or selected sheets only. So that makes 2 x 2 situations. For each of these situations, there are different ways most comfortable.
File type: PDF – Scope: Single/ selected sheets
Sharing single worksheets or several selected worksheets in Excel is usually not too easy. In case of the PDF format, there is at least an semi-automatic way available.
- Automatic: There is no direct/ automatic way.
- Semi-automatic: You can save single worksheets or several selected worksheets with one click. Therefore, add the button “Publish as PDF or XPS” (letter C in the picture above) to your Quick Access Toolbar. After using this button for saving the selected worksheets as a PDF file, you have to attach this file to a new e-mail manually.
- Add-in: ‘Professor Excel Tools‘ provides a button for sharing PDF files with just one click.
File type: PDF – Scope: Complete workbook
Sharing complete workbooks in the PDF format is faster than single sheets because there is an automatic method in Excel.
- Automatic: Click the button ‘E-Mail as PDF Attachment’ (letter B in the picture above).
- Add-in: ‘Professor Excel Tools‘ provides a button for sharing PDF files with just one click.
File type: XLSX – Scope: Single/ selected sheets
Attaching single worksheets or a selection of worksheets in the Excel format to a new e-mail is quite troublesome. There are no automatic or semi-automatic methods.
- Automatic: There is no direct/ automatic way.
- Semi-automatic: There is no semi-automatic way.
- Manual:
- Copy the selected worksheets to a new Excel workbook.
- Cut the data links. Please refer to this article for more information about how to break all links.
- Save the workbook under a new name.
- Insert the saved file to a new e-mail.
- Add-in: ‘Professor Excel Tools‘ provides a button for sharing PDF files with just one click.
File type: XLSX – Scope: Complete workbook
- Automatic: Click on the button ‘Email’ (letter A in the picture above)
- Add-in: ‘Professor Excel Tools‘ provides a button for sharing PDF files with just one click.
Free Download: Get all these tips summarized in one printout
We’ve prepared a handy printout: All the important information given in this article are summarized within one comprehensive PDF file. You can download it with this link (file size: 1.4 MB). The download starts immediately.
The guide comprises the steps for adding the necessary buttons to the Quick Access Toolbar. Furthermore, it tells you which sharing method should be used in which case with a clearly structured matrix.
Taking it one step further: Attach both PDF and Excel files at the same time to a new e-mail
So we now know how to attach Excel workbooks either as PDF or as XLS files to a new e-mail. But we haven’t talked about how to do both at the same time.
- Manual: There is no built-in automatic or semi-automatic feature for sharing both PDF and Excel files at the same time. Therefore, you have to save both files to the hard drive (see the methods above), create a new e-mail and attach the two files.
- Add-in: ‘Professor Excel Tools’ offers one-click-buttons for sharing both Excel and PDF files at the same time to a new e-mail.
‘Professor Excel Tools‘ has 6 buttons for sharing. In the left column, you got the buttons for sharing single or a selection of worksheets. With the buttons of the column on the right hand side you share the complete workbook.
The rows also follow a systematic order: The button of the top row are for creating PDF files, the middle row for the Excel format and the bottom row for both PDF and XLSX at the same time.
You can try the add-in for free for 7 days. There is no sign-up or installation required (only activate it within Excel).
This function is included in our Excel Add-In ‘Professor Excel Tools’
(No sign-up, download starts directly)
More than 35,000 users can’t be wrong.