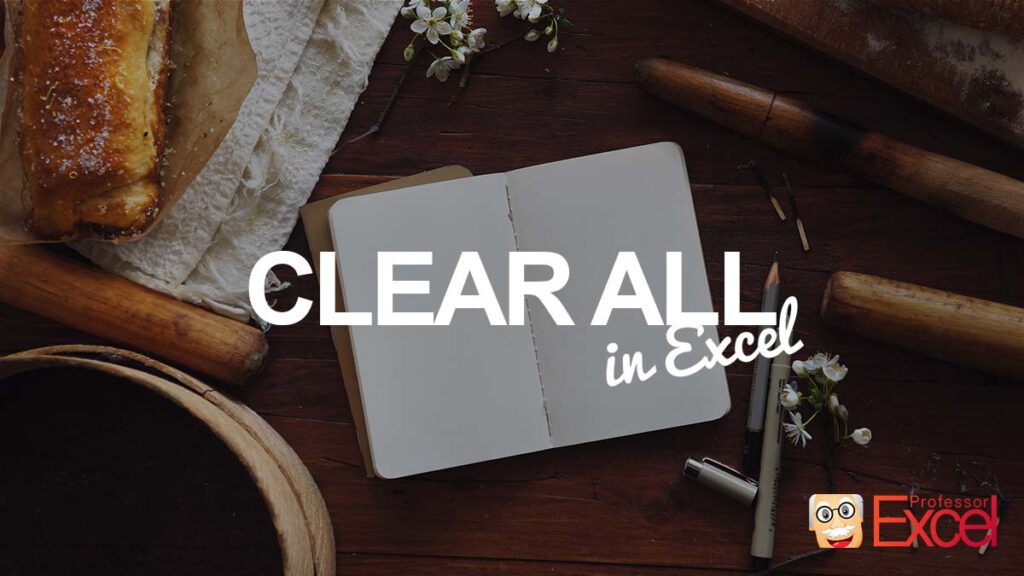When you press Del on the keyboard in Excel, the cell contents will be removed. However, often you also want to delete the formatting. That is called “Clear All” in Excel. Here is where to find the function and how to speed it up with keyboard shortcuts.
Use the Home ribbon to clear all
Of course, Excel provides a solution for the problem to delete all – including formatting. Unfortunately, it’s a bit hidden:
- Select the cells to clear and go to the Home ribbon.
- On the right-hand side of the Home ribbon, click on Clear.
- The dropdown opens. Click on Clear All.
That’s it.
Instead of clearing all, you also have the following options:
- Removing just the formats. Your default format (usually Font Calibri) will be applied.
- Delete the contents. The result is the same as pressing Del on the keyboard (or Fn + Back on a Mac).
- Delete the comments of all selected cells.
- Remove the hyperlinks if there are any.
Recommendation: Add “delete everything” button to Quick Access Toolbar
Just a small advice here: It might be worth adding this button to your Quick Access Toolbar. Instead of clicking on “Clear All” with the left mouse button, right-click on it. Then, click on “Add to Quick Access Toolbar”.
For more information about the Quick Access Toolbar, please refer to this article.
Clear all with a keyboard shortcut
The first keyboard shortcut is based on the Alt key. So, you press the following buttons after each other:
Alt --> H --> E --> AYou want to do that much more comfortably? Our Excel add-in Professor Excel Tools provides a much easier keyboard shortcut:
Ctrl + DelProfessor Excel Tools comes with more than 120 features to boost your productivity and improve your results. You can download it here and try it for free.
This function is included in our Excel Add-In ‘Professor Excel Tools’
(No sign-up, download starts directly)
More than 35,000 users can’t be wrong.