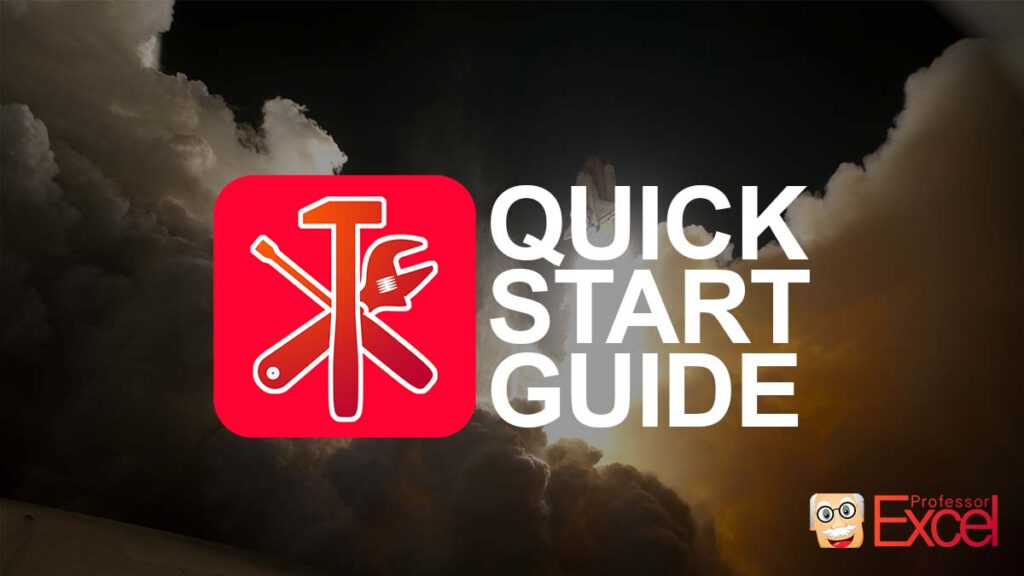Quick Start Guide
After you have installed the productivity add-in for Microsoft Excel, Professor Excel Tools, you probably wonder how it can help you immediately. Here is our Quick Start Guide!
Installation
- Close Microsoft Excel. (That is important, otherwise the add-in won’t show up when you open Excel next time).
- Click on the installer you have just downloaded. Follow the steps on the screen.
- Re-open Excel and start saving time by using Professor Excel Tools!
If you run into problems, please refer to the support page.
Quick Start: Top 10 features for everyday life in Excel
We have selected 10 features of Professor Excel Tools that can help you to boost your productivity from the first day you use it. Of course, Professor Excel Tools provides many more functions – but these ten are a good start to begin with.
You can change number cells to your favorite format very fast. Just select the cells and click on “Quick Number Format” for absolute numbers, “K” for thousands (only the formatting changes, not the numbers) or “M” for millions (also here only the formatting changes).
You can define your favorite format within the Settings. Click on Settings and go to the “Quick Number Format” tab.
Insert the IFERROR function to many existing cells at the same time. Just select the cells and click on IFERROR on the Professor Excel ribbon. Type the text or number you want to display instead of the error message and click on OK.
Before:
=VLOOKUP("abc",A:B,2,FALSE)
After:
=IFERROR(VLOOKUP("abc",A:B,2,FALSE),"")
Give your whole workbook a professional look– with just a couple of clicks.
Open the Layout Manager from the Professor Excel ribbon and define your layout. Click Start to apply it.
Define your favorite format once for headings and body (value) cells and apply it with just one click.
Step 1: Define your favorite format. In order to do that, just format two cells as you would normally do. One is used for headings and the other one for normal values. Then, go Settings and navigate to the Quick cell formatting tab. Select the two cells and click on Save and Close.
Step 2: Now, you can apply the defined formats very quickly. Select the cells you want to format and click on one of the two quick format buttons.
The Selection Tools provide 16 options to select cells, images or objects very fast. Just click on the respective button and the cells – if your worksheet has such – are selected.
Please note: If you have already highlighted a range of cells and then use the Selection Tools, only cells within this range are regarded. If you want to regard all cells on the current worksheet, only select one cell.
Clean up your formulas: This tool provides an easy method to remove all =+ signs and the own sheet name within formulas.
The equal-plus sign and the own sheet names are not only making the formulas and functions unnecessary longer, but they can also cause problems when you use the sort function.
You only want to share one or a couple of worksheets with somebody? You can do this with just one click with Professor Excel Tools: Select the worksheet and press the E-Mail or Save button.
Very clever: Links to the original workbook are cut so that the recipient doesn’t receive error messages.
You want to impress your boss and co-workers? Insert a professional table of contents in your worksheet. A good first impression of your workbook is guaranteed!
Just click the TOC button and try it!
9. Clear all with Ctrl + Delete
When you normally press the Delete button on the keyboard, only cell contents are deleted. The problem: Formatting remains.
The solution: Hold down the Ctrl key and press Delete. That way, also the formatting is deleted.
10. Quick start by swapping two cells
You want to exchange two cells in Excel? That usually takes at least three steps.
Now , you can shortcut this process: Just select both cells and click on “Swap Two Cells”.
All other features
Of course, Professor Excel Tools has many more features. The features introduced above are only a selection of the tools to speed up your everyday work in Excel.
In order to learn more about the rest of the features, please kindly refer to this page.
Image by WikiImages from Pixabay