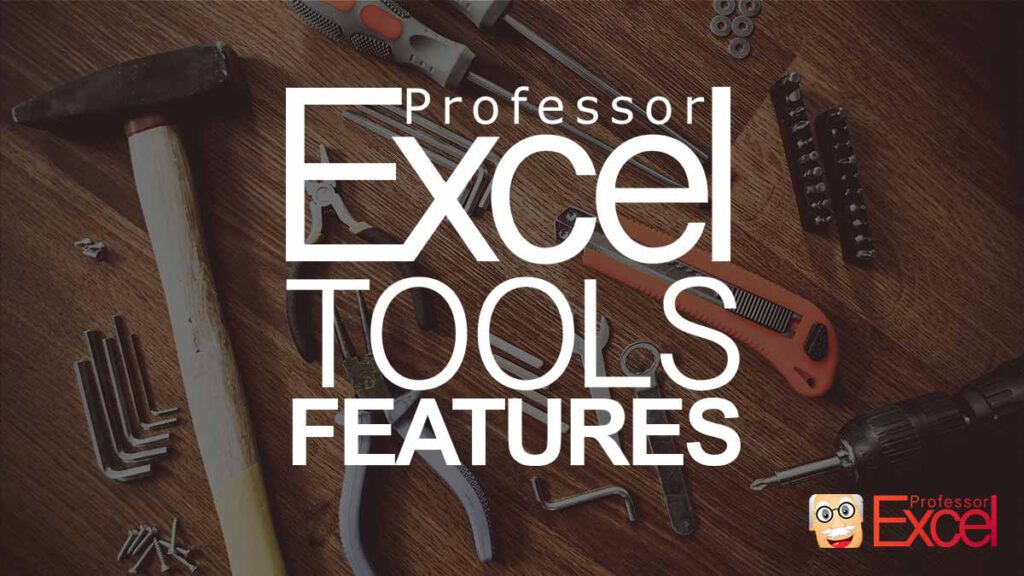Features of Professor Excel Tools in Detail
Our popular Excel add-in Professor Excel tools has provides more than 125 features to boost your Excel productivity. The best: You can easily access them via the Professor Excel ribbon:
- No sub-sub-sub menus, not distributed across many ribbons.
- Clearly structured.
- If you hover with your mouse over a button, a description appears.
Here are the features in detail.
- Copy & Paste Tools
- Formula Editing Tools
- Insert Elements Tools
- Quick Cell Tools
- Workbook Tools
- Display and Layout Tools
- Finalize Features
Do you have any questions or a request for new features? Scroll down to contact us!
Professor Excel Tools Features in Detail
Copy & Paste Tools
Copy and paste tools offer very helpful shortcuts: They solve problems where the Excel built-in “Paste Special” function would come to its limits. They come with the following features:
| Feature Name | Description | See example |
|---|---|---|
| Copy | Copy a range of cells in order to use the special paste functions. Pro Tip: Use Ctlr + Alt + C on the keyboard. | |
| Copy Again | Copy the last copied cell range again. Pro Tip: Use Ctlr + Shift + C on the keyboard. | “Copy Again” in Excel: How to Easily “Re-Copy” the Same Cells! |
| Paste as Link and Transpose | With ‘Paste as Link and Transpose’ you can link and transpose your pasted data to the source data. | Paste as Link and Transpose example |
| Paste Exact Formula | With ’Paste Exact Formula’ feature you can paste a cell or a range of cells without changing their references. For example, your formula in cell A1 links to A2. If you copy and paste it with the normal copy and paste function in Excel to B1, the link will automatically be adapted to B2. Using Professor Excels ‘Paste Exact Formula’ function prevents this – your cell reference will still link to cell A1. | Paste Exact Formula example |
| Paste Table Into One Column | ‘Paste Table Into One Column’ offers three options for pasting a table underneath each other. A reason could be to make your data “pivotable” | Paste Table Into One Column example Second example: Make table “Pivotable” |
Formula Editing Tools
Formula Editing Tools are real time-savers: Unique Excel functions or bulk-edit existing formulas and functions. The following features are included in Professor Excel Tools:
| Feature Name | Description | See example |
|---|---|---|
| Professor Excel Function | Insert one of the popular functions into Excel cells: PROFEXAuthor returns the author, who has initially created the workbook.
| Extract Comment Text from Excel Cell: 3 Easy Methods (+Download) Insert Author Name, Date Last Saved, File Size into Excel Cell: 3 Methods (+Free Download) Return Number Format Codes in Excel – 4 Ways to Get the Formatting Code from a Cell MINIF & MAXIF: 5 Ways to Insert a Conditional Minimum/Maximum Value Insert Sheet Name In Cell: Easy! 3 Methods to Return the Worksheet Name Weekday Name in Excel: Paste This Easy Formula into Excel Cell How to Find and Select All (Partial) Strikethrough Cells in Excel! How to Return the Background Color Code From Excel Cell How to Return the Column Letter (Not Number) With Excel Function |
| Insert IFERROR | Easily wrap the ‘IFERROR’ formula around your existing formula on all selected cells. You can choose, if you want to return a number, a text or a formula in case of an error. If your formula is already wrapped in an IFERROR formula, the existing IFERROR formula will be updated. | Insert IFERROR example |
| Insert IFNA | Works the same way as Insert IFERROR above with the only difference, that IFNA instead of IFERROR is wrapped around existing formulas and functions. | Insert IFERROR example |
| Change Reference | Change the reference, from absolute to relative and the other way around. Examples: =A1converts to =$A$1 =$A$1 converts to =A$1 =A$1 converts to =$A1 =$A1 converts to =A1 | Change reference example |
| Absolute | Convert all cell references to absolute references. This means, for all links to other cells, this function inserts $-signs so that they will not adapt when copying. | Make absolute example |
| Relative | Convert all cell references to relative references. This means, for all links to other cells, this function removes all $-signs. | Make relative example |
| Values | Convert all formulas in selected cells to values. Be careful: Formulas and functions cannot be restored. | Convert to values example |
| Return blanks for zeros and blanks | Inserts an IF function around existing formulas, replacing all 0 by blank cells. Example: Before: =A1 After: =IF(A1=0,””,A1) | Return blanks for zeros and blanks example |
| Return zeros for zeros and blanks for blanks | Inserts an IF function around existing formulas, making sure that blank cells are shown as blank cells. Example: Before: =A1 After: =IF(A1=””,””,A1) | Return zeros for zeros and blanks for blanks example |
| Calculation Operation | Add a calculation to an existing formula or numeric value. For example, dividing by 1,000 or multiplying by 1,000,000 for unit conversion. Possible operations: Add, subtract, multiply, divide Examples: Before: 10; after multiplying by 1,000: =(10)*1000 Before: =A1; after multiplying by 1,000: =(A1)*1000 | How to Multiply Existing Excel Formulas by Another Cell |
| ROUND | Easily wrap the ‘ROUND’, ROUNDUP or ROUNDDOWN formula around your existing formula on all selected cells. You can | Insert ROUND example |
Insert Elements Tools
You need special elements, such as country flags or special characters (such as the SUM ∑ symbol or a checkmark ✓)? No problem, they are just a few clicks away.
| Feature Name | Description | Dropdown options | See example |
|---|---|---|---|
| Insert Text | Bulk insert text to existing text. You can further specify, if it should be normal text, subscript or superscript. For faster inserting, the most common texts are already prepared in the drop-down menu. The symbols are inserted at the end of all selected text cells. | Bulk Insert Text: How to Add Text to Many Existing Excel Cells at Once Combine Text in Excel: 5 Easy Methods to Concatenate Cells! | |
| Insert Flag | You want to insert country flags – all with the same style? No problem, insert one of the ~250 flags included in Professor Excel Tools. You can define the style (normal or waived) and set the size (so that all inserted flags have equal dimensions). | Flags in Excel: How to Easily Insert Country Flag Icons in Cells & Charts! | |
| Insert Symbol | Especially for finance purposes, but also in many other situations, you want to insert special symbols. For example checkmarks, sum symbols, delta, encircled numbers or letters… Quickly find and insert the desired symbol. Even better: Because they are inserted as normal characters, you can format them (for example, change the font color). The symbols are inserted at the end of all selected text cells. Please note: Some symbols might not be available on your computer depending on the installed font styles. | How to Quickly Insert Check Mark Symbols in Excel Cell Ʃ: How to Easily Insert Sum / Total Sign “Ʃ” in Excel Delta ∆: How to Easily Insert Difference Sign “∆” in Excel Harvey Balls: How to Insert Filled Circles ഠ◔◑◕⬤ in Excel |
Quick Cell Tools
Editing cells the smart way: Instead of spending a lot of time on searching through Excel features, just apply often used functions with a click. And not only to one cell, but to all selected cells at the same time. Try these features:
| Feature Name | Description | See example |
|---|---|---|
| Selection Tools | With the Selection Tools you can quickly select Excel cells or objects.
If you have not selected a range of cells, all cells on the current worksheet will be selected when you click on one of the Selection Tools. | Easily Find & Select all Comments and Notes in Excel How to Find and Select All (Partial) Strikethrough Cells in Excel! Select all Pictures in Excel: 5 Easy and Fast Methods! How to Select All Blank Cells in Excel |
| Center Across Selection | Applies the format “Center Across Selection” to all selected cells. | How to Center Across Selection in Excel With Just One Click |
| Swap Two Cells | Swap two cells: Quickly exchange two cells. Tip: You can define within the settings, if existing cell links should adapt as well or not. | Exchange Cells: Excel Hack of How to Swap Two Cells! |
| Trim | The former ‘Delete Last Letter if Blank’ function has now two options: Either delete the last character of a text cell if it is a space. Or apply a “formal” trim: Delete all space characters in the front and in the end of a text and also replace double space characters by single spaces. This is especially useful if your data is not consistent for example if VLOOKUPs etc. don’t work. | How to Trim Values Without Formula in Excel: Just One Click! Delete Last Letter if Blank |
| Force to Number | ‘Force to Number’: Sometimes, Excel won‘t apply a number format although a cell value is a number. ‘Force Cell Format to Number’ is especially strong as it removes all blank characters, tries switching points and commas and removes possible thousands separators. | Force Cell to Text/Number example |
| Force to Text | This function forces the cell format to a text format by inserting a ‘ in front of the value. | Force Cell to Text/Number example Example 2: How to enter a phone number in Excel |
| Clear Conditional Formatting | You want to remove the conditional formatting rules but keep the format? No problem, select the cells and click the “Remove Cond. Formatting” button. | How to Remove Conditional Formatting in Excel but Keep the Colors |
| Quick Number Format | Define your favorite number format within the settings and apply it with just one click. | Quick Number Format example |
| Show as Thousands | Display all selected cell values in thousands with just one click. | Show as Thousands example |
| Show as Millions | Display all selected cell values in millions with just one click. | Show as Millions example |
| Format as Heading | Add your favorite ‘Heading Format’ to heading cells with just one click. You can change the format within the settings. | How to Format Excel Cells Perfectly With One Click |
| Format as Value Cell | Add your favorite ‘Content Format’ to content cells with just one click. The formatting of values (e.g. number, date) won’t be affected. You can change the format within the settings. | How to Format Excel Cells Perfectly With One Click |
| Clean Formulas | With this function, you can clean existing formulas and functions. Either replace =+ (equal-plus) signs by just = (equal) or remove sheet names in cell references if it links to a cell on the same worksheet. | Equal-Plus in Excel: Why You Should Not Start a Formula With “=+” Cell References Messed Up? How to Avoid Wrong Cell Links When Sorting in Excel |
| Trace Precedents | Show arrows to all preceding cells. In contrast to the Excel built-in function, this Trace Precedents feature works on all selected cells at the same time. | Precedents and Dependents: Easily Trace Related Cells in Excel |
| Follow First INDIRECT | Jump to the first range of cells provided in an INDIRECT function of the selected cells. | |
| INDIRECT Manager | Evaluate all INDIRECT functions in selected cell and see their final cell ranges. | Follow Up INDIRECT: How to Easily Evaluate INDIRECT Functions |
| Trace Dependents | Show arrows to all depending cells. In contrast to the Excel built-in function, this Trace Dependents feature works on all selected cells at the same time. | Precedents and Dependents: Easily Trace Related Cells in Excel |
| Remove Arrows | Remove all arrows highlighting dependents and precedents from all Excel worksheets at once. | Precedents and Dependents: Easily Trace Related Cells in Excel |
Workbook Tools
Powerful Workbook Tools: Break all links in Excel, create a table of contents, merge Excel files and Excel sheets, edit (hidden) named ranges and much, much more. These features are part of Professor Excel Tools:
| Feature Name | Description | See example |
|---|---|---|
| Break Links | ‘Break Links’ is a powerful function for breaking links to other workbooks. It can remove the following type of links: Break workbook links, data validation rules, data connections, PivotTables, conditional formatting, named ranges as well as hyperlinks. | Line Breaks in Excel: Enter, Find and Remove Them Easily |
| Merge Files | Professor Excel copies all worksheets from all selected workbooks into the active workbook. | Merge Excel Files: How to Combine Workbooks into One File |
| Merge Sheets | Merge all selected worksheets in the current Excel workbook into one combined, new worksheet. You can select to either Copy and Paste selected sheets, move all content (“cut”), link all sheets or copy and paste values only. Furthermore, you can add the original worksheet name in a column. | Merge Sheets: Easily Copy Excel Sheets Underneath on One Sheet! |
| Name Manager | The built-in name manager in Excel doesn’t show all the names of your workbook? Use the Professor Excel ‘Name Manager’. It shows all names (also hidden names) and you can edit them on the spot. | Named Ranges in Excel: See All Defined Names (Incl. Hidden Names) |
| Table of Contents | Professor Excel offers a feature to insert a new worksheet called ‘TableOfContents’ which contains a list of all worksheets. You can define the headline color, the headline font color as well as the following specifications for the list of sheets: | Table of Contents in Excel: 4 Easy Ways to Create Directories |
| Table of Colors | Besides a table of contents, you can add a table of color keys. A new worksheet will be created containing all colors on the current worksheet or the whole workbook. | How to Insert a Legend in Excel Based on Cell Colors |
| Calculate Selection | If you are working with large Excel workbooks and even the manual calculation takes too much time you’ll love this function as it only calculate the selected cell range. | Calculation Options in Excel: How to Set When and What to Calculate! |
| Refresh Status Bar | Professor Excel can show the most important specification of the current workbook in the status bar. Within the settings, you can define what information you want to display in the status bar: Filename, date & time last saved, last saved by, number of hidden and very hidden worksheets and the filesize. | How to See The Current Sheet Number & Total Number of Excel-Sheets |
| Headers and Footers | Professor Excel provides the functionality to only change the headers and footers for printing worksheets (all other printing preferences will be left untouched). The last settings will be saved, so that you can reapply them comfortably. | Print Excel Sheets: No More Trouble Printing With Easy Tricks! How to Set Headers and Footers for Printouts |
| Compare Sheets | ‘Compare Worksheets’ compares two worksheets (for example original and update) and points out all changes. You can define how the differences should be highlighted. | How to Compare Two Lists in Excel |
| Directory | ‘Directory’ creates a list of all files within a folder and subfolders. You can select the information shown in the list: File name (optionally with a link to the file), file path, date and time last saved, date and time created, file size and file type. | List of all Files and Folders: How to Easily Insert a Directory in Excel! |
| Workbook Info | Summary of the workbook, including meta-data: File information: Filename, folder (clickable), full path (clickable), filesize, date created, date last saved, created by, last saved by. Content information: Total number of worksheets, number of hidden and very hidden worksheets, number of errors, number of formulas, error ration, number of worksheets with headers/footers set, number of different background colors, number of hyperlinks, number of links to other workbooks. All the workbook information can be summarized on a worksheet by clicking on “Create / update summary worksheet” | Metadata in Excel: 6 Methods of How to See and Remove All Meta-Data |
| Remove Professor Excel Formulas | ‘Remove PROFEX from Workbook‘ offers the possibility to remove all PROFEX formulas and replace the cells by their calculated values. |
Display and Layout Tools
Formatting made easy: Use the layout features to apply professional formatting. Not only to the current worksheet, but also to the whole workbook!
| Feature Name | Description | See example |
|---|---|---|
| Layout Manager | ‘Layout Manager’ comfortably adapts a layout to either all worksheets, selected worksheet or the current worksheet only. It can define the following layout options: | Hide the Gridlines in Excel: 5 Easy Methods Hide Zero Values in Excel: 3 Simple Methods How to Zoom to Same Zoom Factor on All Excel Sheets Scroll to Same Cell on All Excel Sheets: 3 Easy Methods! How to Change Grouping Direction Above / Left of Data in Excel? |
| Hidden Rows & Columns | Hide or unhide rows and columns on several sheets or the complete workbook at once, no matter if rows and columns are hidden or grouped. Set a grouping level or expand/collapse grouping or set it to the minimum or maximum level. | How to Unhide All Rows or Columns in Excel at Once |
| Font Manager | ‘Font Manager’ can change the font in your whole workbook or selected sheets to a single font type (Arial e.g.). The font size can also be changed. Of course both font options it can be left untouched as well. | How to Change Font in the Whole Excel Workbook |
| Sheet Manager | The Sheet Manager provides a great overview of all worksheets and their visibility. You can use this feature to easily unhide all hidden and very hidden worksheets at once. | How to Unhide All Hidden & ‘Very Hidden’ Excel Sheets at Once |
| Sort Sheets | ‘Sort Sheets’ can sort the worksheets alphabetically by their name or group them by their tab color. You can choose if you want to sort all worksheets within the active workbook or just selected worksheets. | Sort Excel Sheets: 3 Simple Methods (+Download) |
Finalize features
Finished working on your contents? Share it with others with just a click. Or reduce the file size for large Excel files. These features are real time-savers:
| Feature Name | Description | See example |
|---|---|---|
| Reduce File | This function helps you to reduce the file size of your workbook: It provides a list of the size in MB of each worksheet and helps you to remove all unused cell ranges. Furthermore it can remove or compress all the pictures in your workbook. | How to Reduce the File Size of Your Excel Workbook with 7 Easy Steps Study: What Really Helps to Reduce the File Size of Your Excel Workbook |
| Export Manager | Change one variable from a list and let Excel export it (as PDF or Excel files) or create copies within your current workbook. | Mass Export in Excel: How to Save Same Sheet & Change Variable |
| E-Mail | Attach the current file with just one click to a new e-mail. The following features are available: | E-Mail or Save Single Excel Sheets With These Simple Steps! Sharing in Excel via E-Mail: The Complete Guide (+Download) |
| Save | Save the current file with just one click to your hard- or cloud-drive. These features are available: | E-Mail or Save Single Excel Sheets With These Simple Steps! Sharing in Excel via E-Mail: The Complete Guide (+Download) |
Other features
Some features don’t have a distinct button but they are still very helpful.
| Feature Name | Description | See example |
|---|---|---|
| Clear all | Press Ctrl + Del on the keyboard to clear all: Not only cell contents will be deleted, but also the formatting. | Clear All: How to Delete Complete Excel Cell – Including Formatting! |
Contact and request for features
Any questions left? A suggestion for new features? Please contact us here!