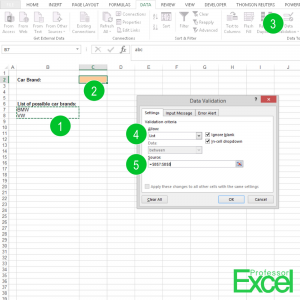You are creating an Excel sheet, in which another user has to enter text data (for example, the name of a person or a place). Such texts can be misspelled easily. To prevent misspelling, you can provide drop down lists, from which the user can select. The user can also simply type text, but the text has to match exactly one of the items on the list.
How to add a drop down list to an Excel cell
You have to prepare two things: The cell which you want to limit the choices, as well as the list items (the numbers are corresponding to the picture above):
- Create a list of possible selections for your drop down list. Let’s say (in order to keep it simple) the user can choose between two car brands: VW and BMW.
- Click on the cell or cells where you want to limit to the two car brands.
- Click on “Data Validation” in the middle of the Data ribbon.
- On the “Settings” tab, select “List” as allowed values.
- For the source, you can either type the possible values or select the cells containing your list.
- Apply the rule by clicking “OK”.
Please note that the data validation rules aren’t copied with the format painter. Instead, you can copy the cell, paste it with “Paste Special” and select “Validation” on the paste special window.