Professor Excel Tools – Support
FAQ
Installation / Uninstall
| Decompression error while installing Professor Excel Tools Some users have reported a “Decompression Error” while installing Professor Excel Tools. If such error occurs to you, please use the following way to install Professor Excel Tools (the add-in works exactly the same way as using the installer). Download the xlam-file with this direct link: https://professor-excel.com/tools/Professor-Excel-Tools.xlam Save the file somewhere on your hard drive where you won’t delete it (e.g. the Programs folder) Open Excel and follow these steps: 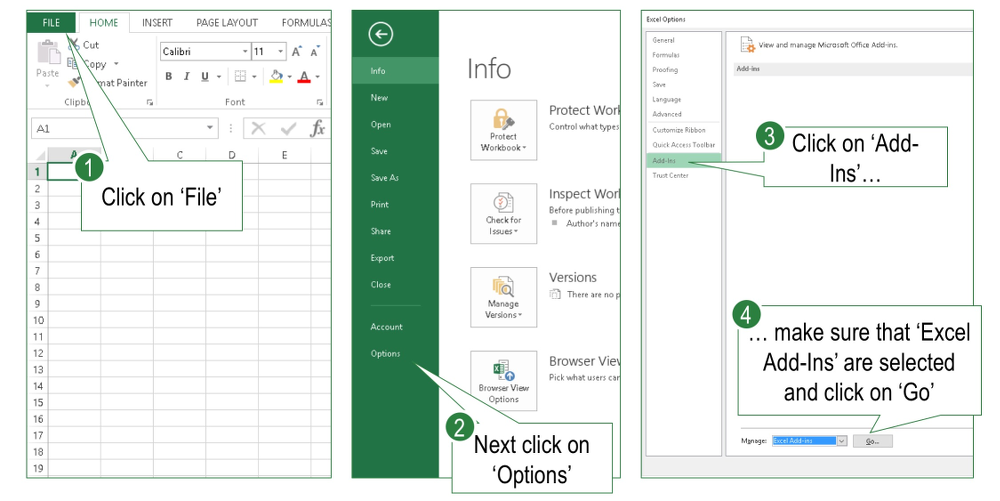 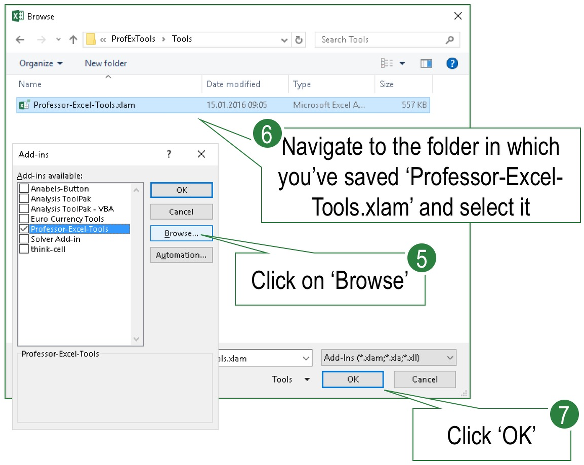 |
| How to uninstall Professor Excel Tools You want to uninstall “Professor Excel Tools” or any other of our add-ins? First of all: Sorry to see you leave. If you have any comments or feedback, we appreciate a short message to support@professor-excel.com. Thank you! Uninstalling Professor Excel Tools (or any other of our add-ins is quite simple). 1. Close Microsoft Excel. 2. Go to “Add or remove programs” in Windows. The fastest way is to press the Windows key and start typing “add or remove programs” until the regarding entry comes up. Alternatively type “Apps & features”. 3. Now you should see the “Apps & features” window of Windows. Scroll down to “Professor Excel Tools” and click on it. 4. Click on uninstall. 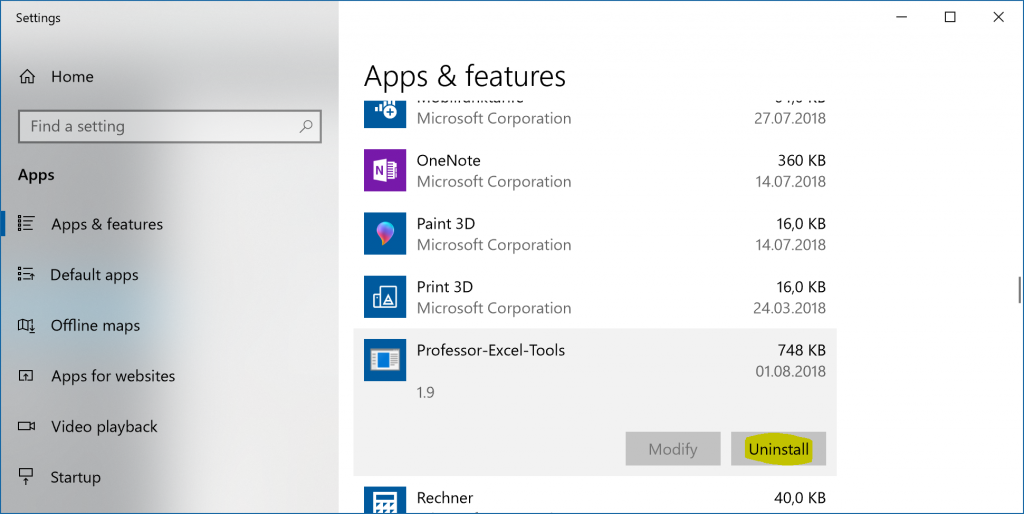 |
| Everytime I open Excel, it says Professor Excel Add-In can’t be found Have you deleted or moved the file Professor-Excel-Tools.xlam? You should do two steps: 1. Remove the previous link to the add-in. Therefore open Excel, click on ‘File’ –> ‘Options’ –> ‘Add-Ins’. Make sure that ‘Excel Add-Ins’ are selected and click on ‘Go’. You’ll see a list of add-ins. Click on ‘Professor Excel Tools’. You’ll be asked if you want to remove the add-in. Click ‘Yes’. 2. Add ‘Professor Excel Tools’ again. You can redownload it from here: https://professor-excel.com/tools/Professor-Excel-Tools.xlam. Then follow the steps shown in the Quick Install Guide (see download link below). |
| The ribbon of Professor Excel Tools doesn’t appear You’ve once seen the ribbon of Professor Excel and after reopening Excel it’s gone? 1. Don’t just double-click on the .xlam file to open it. Use a proper installation, for example with the downloaded setup file (.exe-file) or activate it from with Excel if you have the .xlam-file. 2. Make sure that Excel is closed during the installation with the setup-file (.exe) 3. You still run into problems (e.g. add-in gone with the next start of Excel)? Locate the file on your drive, right click on it and click on “Properties”. In the lower section of the “General” tab, make sure the “Unblock” check mark is set as in the screenshot. 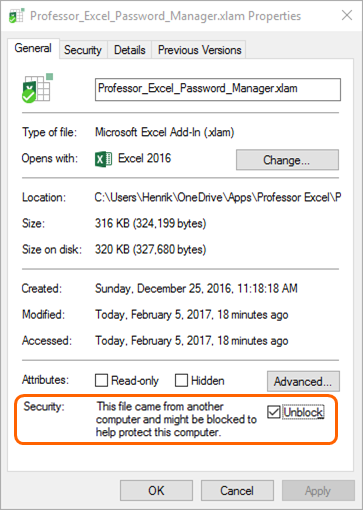 It still doesn’t work? Please check these methods: https://professor-excel.com/prevent-excel-add-in-disappear/ |
| Nothing happens when I press any Professor Excel button If nothing happens when you press any button of Professor Excel Tools check the following options: – A workbook needs to be open. – Are add-ins allowed? Therefore Click on ‘File’ –> ‘Options’ –> ‘Trust Center’. Click on ‘Add-ins’ on the left hand side. Make sure that none of the three options is ticket. Click ‘OK’ and restart Excel. 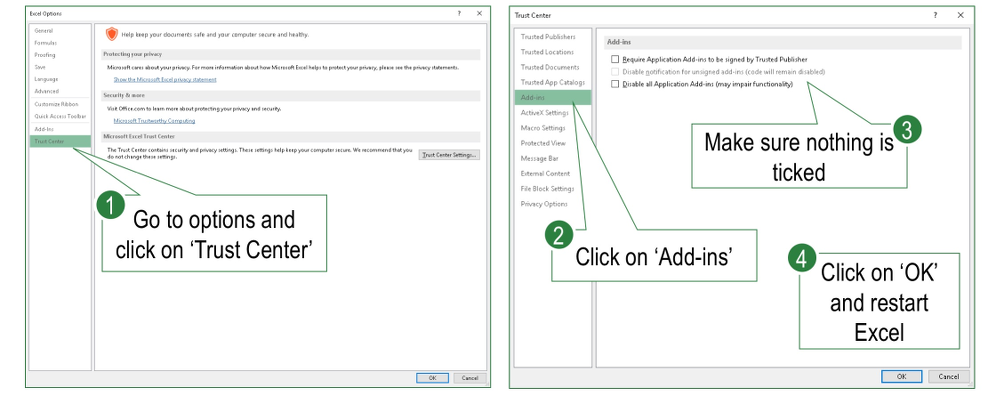 |
License / Versions
| What do I get when I buy the full version? When you buy the full version, you will get a license key. With this license key you can unlock the full and unlimited version of Professor Excel Tools. However, you won’t get access to the underlying source code and VBA macros. The purchase process is handled via Paddle. |
| I’ve purchased a license for the full version but didn’t get a new download file When purchasing a license for the full version you’ll get a license key. With this license key you can unlock the full version. Therefore, go to About within the Info section. Then click on unlock and enter your license key. The software is the same as the trial version. Only the trial version expires after 7 days after the first usage. You can redownload the trial version any time and enter your purchased license key again. |
| Does your add-in still get updated and does it support the newer versions of office? Yes, we still update Professor Excel Tools (the history is available when you scroll down). And yes, it works with newer versions of Excel, such as the Office 365 subscription. We are heavy users ourselves so we’ll try to keep it working. However, we don’t legally guarantee anything. You get the add-in “as-is” and can’t guarantee “eternal support”. That’s mainly because we also rely on Microsoft and their specifications. Also, please make sure to test the trial on your local computer. So, in a nutshell: Yes, as of now, it should work with the newest versions and we try to keep it that way. |
| What is the difference between the trial and premium/full version of Professor Excel Tools? Functionally, there is no difference between the free trial version and the premium / full version of Professor Excel Tools. The trial is fully functional. Actually, it’s the same installer and source file. So, if you’ve downloaded the free trial, there is no other change required once you’ve purchased the full version. The trial version only works for 7 days. After that you have to enter a license code. There is, however, one exception: The Professor Excel built-in formulas (such as “=PROFEXSheetName()”) still work in the trial version after it has expired. One more comment: Please test the trial before purchasing the premium / full version. |
| I have seen other websites offering Professor Excel Tools. What is the difference? Professor Excel Tools is only offered here and can only be downloaded through this website, https://professor-excel.com. If you find the add-in somewhere else for download, please feel free to report to us. Also, we don’t guarantee (regarding functions and concerning virus) for any illegal downloads and don’t provide support. Please also note, that premium license codes can and will be revoked if not purchased through professor-excel.com and the respective mycommerce.com purchase page. |
Misc
My virus scanner detects a threat. Is Professor Excel Tools dangerous?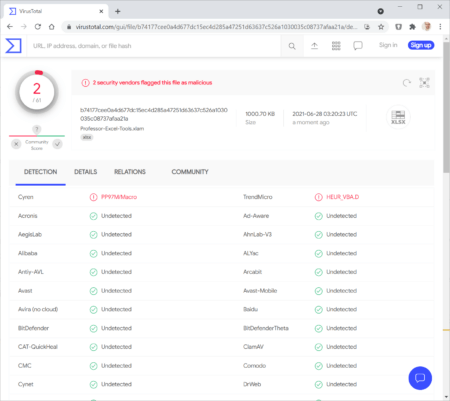 Summary: No, there is no virus in Professor Excel Tools. Professor Excel Tools offers a lot of features, some of them require some procedures that might be mistaken to be harmful. Examples: The sharing features need to save a temporary file on the hard drive. After sharing, the temporary file is deleted. Or the update function: When you click on “update”, it downloads the new version, installs it and deletes the old version. Some virus scanner mistake that for a “Trojan horse”. To make it clear: There is no virus in Professor Excel Tools. We have no interest in harming you or your computer in any way. We earn money by selling one-of licenses. That’s it. The website “VirusTotal” can check files and provide a summary. For Professor Excel Tools, 2 out of 61 virus scanning software might detect a threat. Or in other words: 59 out of 61 virus scanners don’t think Professor Excel Tools is harmful. Here is the link to the report: https://www.virustotal.com/gui/file/b74177cee0a4d677dc15ec4d285a47251d63637c526a1030035c08737afaa21a/detection And unfortunately, also “Palo Alto Networks” blocks our file. If you use Palo Alto Networks, only your local administrators can approve Professor Excel Tools. |
Support Contact
Basic Support
Please contact us here for basic support:
Or the e-mail-address in the order-confirmation. The basic support is free.
Files
Version History
Version 4.6, release date: Aug 4, 2025
- Bug fixes.
Version 4.5, release date: Jan 8, 2025
- New features:
- Use =PROFEXAllEqual(A1:C1) to check, if all cells in the range have the same value.
- Use =PROFEXNumberToWords(A1) to convert a number to text.
- Select all blank rows (under Selection Tools)
- Select all blank columns (under Selection Tools)
Version 4.4, release date: Jan 5, 2025
- New features:
- Integrated the functionality of Magic Merge Manager. You can now select between Simple Merge (which works like before) and the Advanced Merging Options of our former separetely available add-in Magic Merge Manager
- Significant performance improvements.
Version 4.3, release date: Feb 18, 2023
Minor bug fixes.
Version 4.1, release date: Dec 06, 2021
- New features:
- INDIRECT Manager: Evaluate all INDIRECT functions. Just select a cell with an INDIRECT function and click on “INDIRECT Manager” (it’s in the Trace Precedents drop-down menu within Quick Cell Tools group).
- Follow First INDIRECT: Jump to the first INDIRECT range. Just select a cell with an INDIRECT function and click on “Follow First INDIRECT” (it’s in the Trace Precedents drop-down menu within Quick Cell Tools group).
- Enhancements:
- Swap Two Cells: You can select the mode. Should references to the swapped cells remain with the same position or move with the cells. Clicking the Swap Two Cells button as before works with your defined behavior.
- Swap Two Cells settings: Made easier to understand with an illustration.
- Swap Two Cells with enhanced performance.
- File Directory: When you insert a list of files you can now also insert the dimensions in pixels for images.
- Insert symbols: The full Harvey Ball was missing. Now it’s included.
- All features now have a supertip: When you hover with the mouse over a feature, it shows a description of the feature.
- Various minor enhancements.
- Bug fixes:
- The Trim function also transforms double space characters to single space characters now.
- Table of Contents improved to work with more languages.
- Minor bug fixes.
Version 4.0, release date: November 02, 2021
Master Upgrade!
New features:
Professor Excel Tools comes in version 4.0 with a whole group of new tools! Bulk insert text, insert flags or special symbols:
- Insert Text to existing cells – as normal character, superscript or subscript. For example, you can easily insert references to footnotes: abc1
- Insert Flags: Insert flag images of countries to cells or to charts. Professor Excel Tools has more than 250 country flags pre-installed – as original flags or “waived” flags.
- Insert Symbols: Easily insert special symbols, such as checkmarks, encircled characters or mathematical characters such as the sum symbol.
- Center Across Selection: Apply the “Center Across Selection” format with just a click on the button.
- Clear All: When you usually press the Del button in Excel, only the contents are deleted – formatting persists. Professor Excel Tools has a solution: Hold down the Ctrl key and press the Del key. That way, also the formatting will be cleared. This keyboard shortcut can be disabled within the settings.
Improvements:
- The former “Delete last character if blank” has now two options: Either just clear trailing blank characters or applying a “traditional” trim. Trimming means that leading, trailing and double space characters will be removed.
- The user interface is now also optimized for dark theme modes.
- Professor Excel Tools has a new logo:

- Every Professor Excel Tools window has now a feature description.
- Minor bug fixes.
Version 3.1, release date: October 18, 2021
- New: Function PROFEXColumn (for returning the column letter) now converts to Excel built-in functions when you insert it via the “Insert Function” button. (
 )
) - New: Function PROFEXWeekdayName (for returning the name of a weekday) now converts to Excel built-in functions when you insert it via the “Insert Function” button. (
 )
) - Bug fixes:
- “Break Links” does not crash when removing links with more than 255 characters.
- Function conversion to built-in Excel functions repaired.
- IFERROR: Pressing the Cancel button works now.
- Minor bug fixes.
- Besides that we have changed a lot “under the hood” – you will probably not really notice it.
Version 3.0, release date: June 23, 2021
Master Upgrade!
New user interface:
- New button layout and colors.
- Drop-down buttons in ribbon in order to make the structure more clear.
- Slightly re-arranged buttons.
New features:
- IFNA: Similar to the existing IFERROR function, insert IFNA around existing formulas with just a click
- Change Reference: Change the references of all cell links in a formula, for example from =A1 to =$A$1
- Make Absolute: Switch all cell reference to absolute reference (adds dollar signs)
- Make Relative: Switch all cell references to relative references (removes all dollar signs)
- Make Values: Remove all formulas and replaces them with values
- Return blanks
- Return blanks for zeros and blanks: Wraps an IF function around an existing formula
- Return blanks for blanks and zeros for zeros: Wraps an IF function around an existing formula
- Calculation operation: Conduct calculation operations to existing formulas and values. You can either use values or cell references. The following operations are possible:
- Add
- Subtract
- Multiply
- Divide
- Selection Tools: Select cells or objects, based on one of the following criteria:
- Select cells with formulas
- Select cells with values
- Select cells with values: Numeric
- Select cells with values: Text
- Select all objects
- Select all objects: Images
- Select all objects: Charts
- Select all comments and notes
- Select all comments
- Select all notes
- Select all error cells
- Select all visible cells
- Select all blank cells
- Select all cells ending with blanks
- Select all strikethrough cells (also with just parts having strikethrough formatting)
- Select used range
- Force to text: Forces all selected cells to be text cells (for example, when entering phone numbers)
- New PROFEX formulas:
- =PROFEXHasStrikethrough(A1): Returns TRUE or FALSE if at least one character in a cell has a strikethrough formatting
- =PROFEXIsVisible(A1): Returns TRUE of FALSE if the reference cell is visible (that means not filtered out, hidden or grouped)
Improvements:
- Performance improvements of the Break Links function.
- Background functions and methods not longer accessible within Excel cells.
- E-Mailing a workbook that hasn’t been saved yet is possible.
- Minor bug fixes.
Version 2.1, release date: Dec 15, 2019
- Minor bug fixes.
Version 2.0, release date: Mai 26, 2019
New features:
- A lot of new formulas:
- PROFEXCellFormatCodeFunction returns the exact format code from a cell.
- PROFEXColumn returns the column letter (not number) of a cell.
- PROFEXCommentAuthorName returns the name of the person who added the initial comment (new in Excel 365). The older comments in Excel are called notes now.
- PROFEXCommentReplyAuthorName returns the name of the person who added the n-th comment (new in Excel 365). The older comments in Excel are called notes now.
- PROFEXCommentReply returns the text of a reply comment (new in Excel 365). The older comments in Excel are called notes now.
- PROFEXCommentText returns the text of a threaded comment (new in Excel 365). The older comments in Excel are called notes now. If you want to return the text from notes, please use the formula PROFEXNoteText.
- PROFEXCommentText returns the text of a note (a simple comment, not the new threaded comments in Excel 365). If you want to return the text from the newer threaded comments, please use the formula PROFEXCommentText.
Improvements:
- Within the settings you can now disable that Professor Excel Formulas are adapted to your local installation of Professor Excel Tools. Disabling this speeds up opening Excel files.
- The formula PROFEXFileName() now converts to a built-in Excel formula if you insert it by using the Formula function of Professor Excel Tools.
Version 1.9, release date: June 07, 2018
Improvements:
- Within the settings you can now define, if you want to copy the original cells again to clipboard after pasting them.
- Within the settings you can now define, if you want to adapt PROFEX formulas to your local installation of Professor Excel Tools.
- Various bug fixes and performance improvements.
Version 1.8, release date: March 25, 2018
Improvements:
- The Professor Excel formulas (e.g. PROFEXHyperlinkAddress()) now don’t link to your computer any longer. If you open a workbook with such formula, the link will switch to your local add-in.
- Minor bug fixes.
Version 1.7, release date: December 19, 2017
Improvements:
- We’ve enhanced the Name Manager with new functions. You can now hide and unhide defined names.
- Minor bug fixes.
Version 1.6, release date: December 08, 2017
Improvements:
- We completely redesigned the “Unhide Sheets” function. Check it out, it’s very powerful now!
- Choose if you want to enable or disable the keyboard shortcuts for the copy functions or Professor Excel Tools.
- The formula PROFEXColumn() now converts to a built-in Excel formula if you insert it by using the Formula function of Professor Excel Tools.
- Repaired: The copy function also copies the selected cell range to the clipboard so that you can paste it using the normal paste options.
- Various minor improvements.
Version 1.5, release date: September 25, 2017
New features:
- Merge Sheets: Copy all selected worksheets underneath each other on a new worksheet. Select the copy mode (e.g. as values, linked to source). Furthermore, you can automatically add the name of the source sheet in column A.
- Layout Manager: Select a defined cell (e.g. A1) on each worksheet.
- Show the trace dependents and precedents of all cells in the selected cell range. Also, hide the trace precedents and dependents arrows on each worksheet.
Improvements:
- Clean formulas
- Export manager and export buttons cut links more reliable
Please note: We are working on an undo function. This is not supported by VBA and it requires individual approaches for each feature. For some, it works already (you will see that the undo button is highlighted). But because these procedures are rather unstable (especially a “redo” after “undo”) we recommend not relying on it.
Version 1.4, release date: February 25, 2017
Bug fixes and performance improvements.
Version 1.3, release date: February 14, 2017
We are excited to announce a major update introducing many new and improved features:
New features:
- Save your favorite cell layout for heading cells and content cells. Apply it with one click. Go to settings and define your favorite format.
Applying is even easier: Select cells you want to format and click on one of the Quick Format Buttons. - Clean formulas: Often, formulas can get long and messy. Use the clean formula function to remove all “=+” in the beginning of a formula and remove worksheet names, if you link to the same worksheet.
- Export Manager: Export one or more worksheets to a folder. You can define one input variable to change each time.
Improvements:
- Calculate selection, force to number, insert IFERROR and ROUND now work on array formulas.
- When using the Quick Share Buttons you can now set (within the settings) if you want to remove INDIRECT formulas as well. Cells containing INDIRECT formulas will be converted to hard values.
- Layout Manager: Change the direction of outlines/groupings.
- Swap two cells: You can define within the settings, if other cells linking to your two swapped cells should adapt or not.
- Force to number: Works on formulas and array formulas. It also uses your favorite number format (defined within the settings). Also, we’ve further improved this function.
- You will more often see the progress bar. This is especially useful when applying changes to many cells at the same time.
- Name Manager: Shows the total number of names and the number of selected names.
- Insert IFERROR and ROUND: More reliable with long formulas.
- Improved update function.
- Compare sheets: Sheets will be converted to hard values before the comparison.
- You can now clear the status bar info within the settings.
- Improved layout.
- Many more minor bug fixes.
Version 1.2, release date: June 26, 2016
We are excited to announce a major update introducing many new and improved features:
New features:
- “Reduce File Size” now shows you the size of each worksheet. You can then select which worksheet you want to reduce.
- New function: “Name Manager”. The built-in name manager only shows a small portion of the names in your workbook. With our new name manager you will see all named ranges and you are able to remove them separately.
- We removed the function to swap comma and point (usually people use the function “Force to number” instead). Instead, we introduced a function to swap two cells. The best part: any cells directly linking to one of the swapped cell will automatically adapt.
- New function: “Remove Conditional Formatting” rules but keep the format. Just select the cells with conditional formatting and press the button “Remove Conditional Formatting”.
- This function is very exciting: press Ctrl + Alt + c on the keyboard for copying the current cells. You can then use one of Professor Excel Tools paste functions or the normal Excel paste options. The best part: copy the last range again by pressing Ctrl + Shift + c.
- Many new formulas:
- PROFEXAuthor: Insert the name of the author.
- PROFEXDateCreated: Insert the date on which the workbook was created.
- PROFEXDateLastSaved: Insert the date on which the workbook was last saved.
- PROFEXFileSize: Insert the file size of the current workbook.
- PROFEXFolderName: Insert the folder name of the current workbook.
- PROFEXLastSavedBy: Insert the name of the person who last saved the workbook.
- PROFEXNumberOfHiddenWorksheets: Insert the number of hidden worksheets.
- PROFEXNumberOfWorksheets: Insert the total number of worksheets.
- PROFEXWorkbookPath: Insert the workbook path.
Improvements:
- Insert formula: when you insert a PROFEX formula through the insert formula window which can also be created with built-in formulas, Professor Excel will insert the real Excel formulas instead of PROFEX formulas. That way, users without Professor Excel Tools won’t see error messages.
- We have moved the “Workbook Info” button to the Info section.
- Improved sharing buttons.
- Minor bug fixes and performance improvements.
Version 1.1, release date: February 23, 2016
New and improved features in version 1.1:
- IFERROR: Improved IFERROR button for numeric values
- Table of Contents:
- Option to skip hidden sheets
- Set a worksheet and headline name
- Workbook Info: Improved performance for large workbooks
- Save and share button: Workbook name on printout headers and footers now according to original workbook name
- Remove PROFEX: Corrected number of formulas to be replaced
- Minor bug fixes and performance improvements
Version 1.0, release date: January 23, 2016
Initial release
