Your Excel worksheet is full of comments and notes? Here is how to easily find and select all cells with a comment or note!
Initial advice
Because you are reading this you have probably experienced the disadvantages of Excel comments and notes. So, my basic advice for you:

Don’t use the Excel built-in commenting or noting features!
Instead insert a column (or row) and leave your your annotation there.
Introduction: Comment vs. note
With Excel 2019, comments are not called like that in Excel any longer. The “traditional” comments as you probably know them with the yellow background color are now called “Notes”.
But Excel still provides now a new comment function (additional to the “Notes”). Instead of just having simple text, they can now be used for discussions and other users can leave replies.
Here is the overview of the two types:
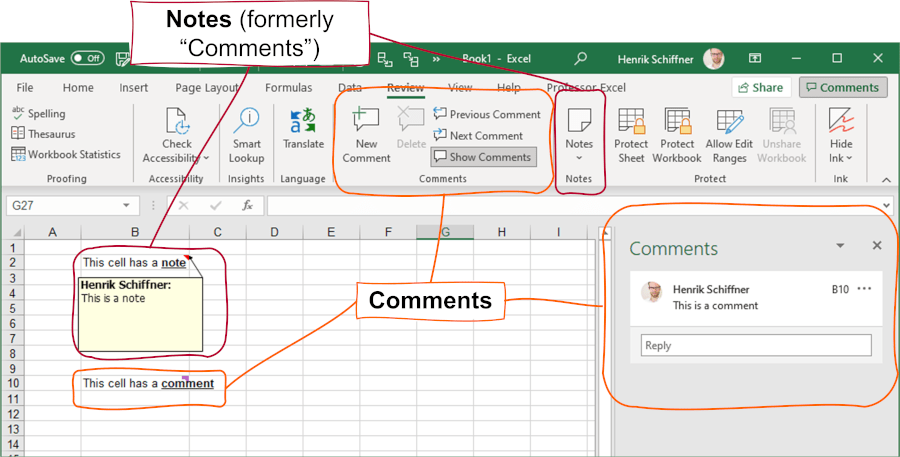
How to select all cells with notes (the “old” comments)
Selecting all notes (all cells with the “red corners”) is quite straight forward: Excel has a built-in function, using the Go To Special feature.
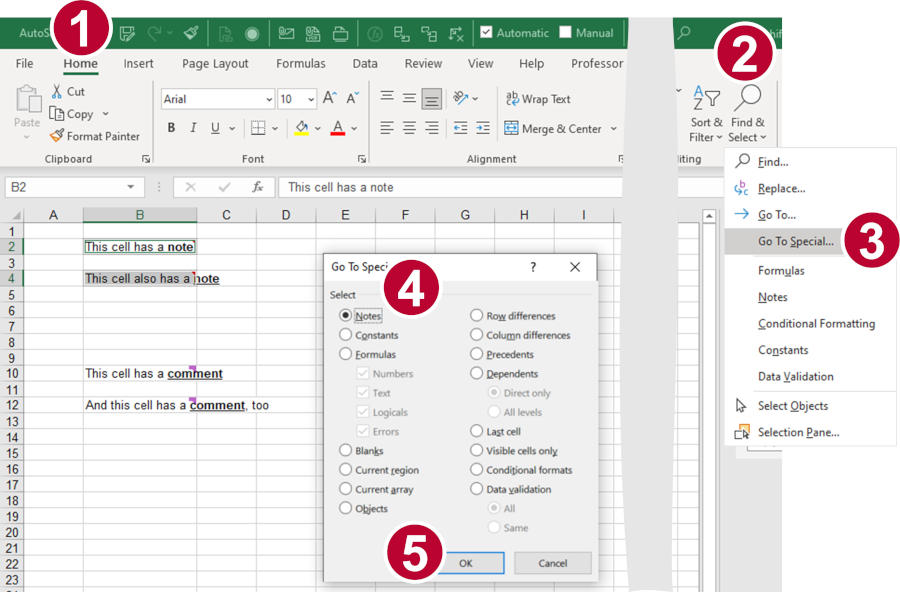
- Go to the Home ribbon.
- Click on “Find & Select”.
- In the drop-down window, click on “Go To Special”.
- The “Go To Special” window is now open. Select “Notes”.
- Confirm with “OK”.
That’s it, now you have all cells with notes selected.
How to find cells with a comment
When it comes to the new comment functionality, it’s not that easy to select all cells with a comments as with notes. Excel does not provide a “Go To” function similar to notes (yet…?).
This could be a workaround, though:
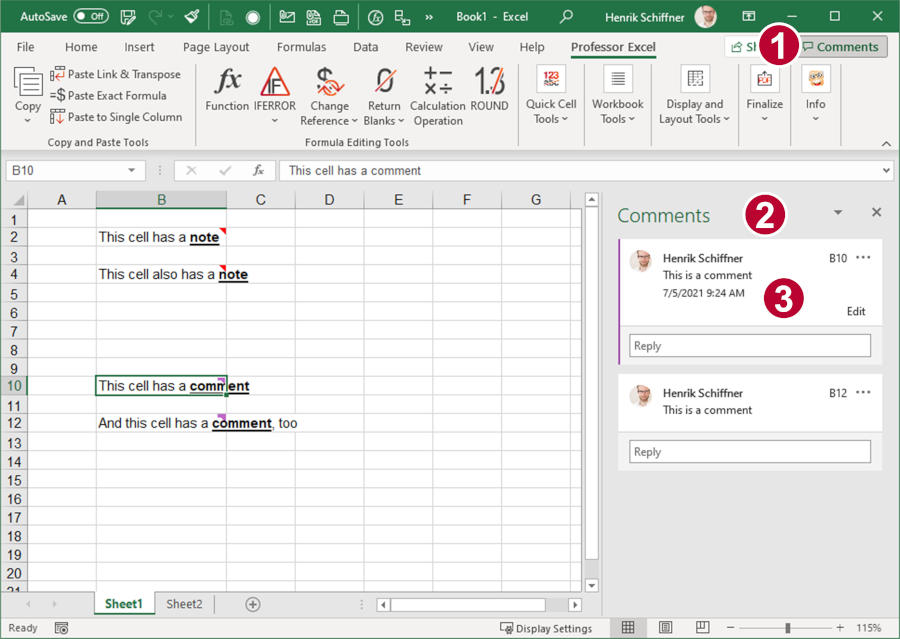
- Click on “Comments” button (next to share) in the top-right corner of Excel.
- Now, you can see them all in a new pane on the right side of Excel.
- Clicking on each of them selects the respective cell. Unfortunately, you can’t hold down the Shift / Ctrl key and click on the entries in the list to select multiple comments.
How to find and select all cells with comments or notes
As of now, this is the only way to select all cells with a comment and notes at the same time in Excel in a comfortable way: Use a third-party Excel add-in, such as Professor Excel Tools.
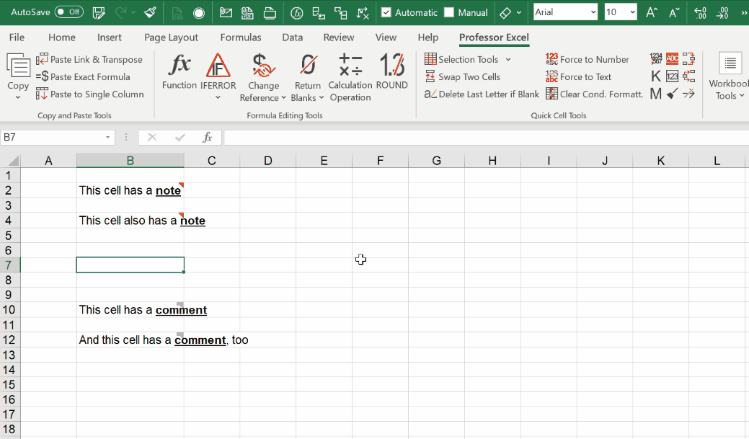
Once, you have downloaded and installed Professor Excel Tools, click on Selection Tools (on the Professor Excel ribbon) and then on either one of the following options. Select all comments and notes or either one of them individually.
Sounds easy, right? Besides that, Professor Excel Tools extend Excel with more than 120 additional features. You can try it for free with the link below.

This function is included in our Excel Add-In ‘Professor Excel Tools’
(No sign-up, download starts directly)
More than 35,000 users can’t be wrong.
Image by Andrew Martin from Pixabay

