Let us assume the following situation: You have received an Excel file which looks actually quite nice. But you notice something: The rows and column headings missing. That means, the numbers 1, 2, 3 on the left-hand side are gone and the letters A, B, C are also not shown. Here is how to get them back!
The problem: Row numbers and column headings missing
Does your Excel window look like this?
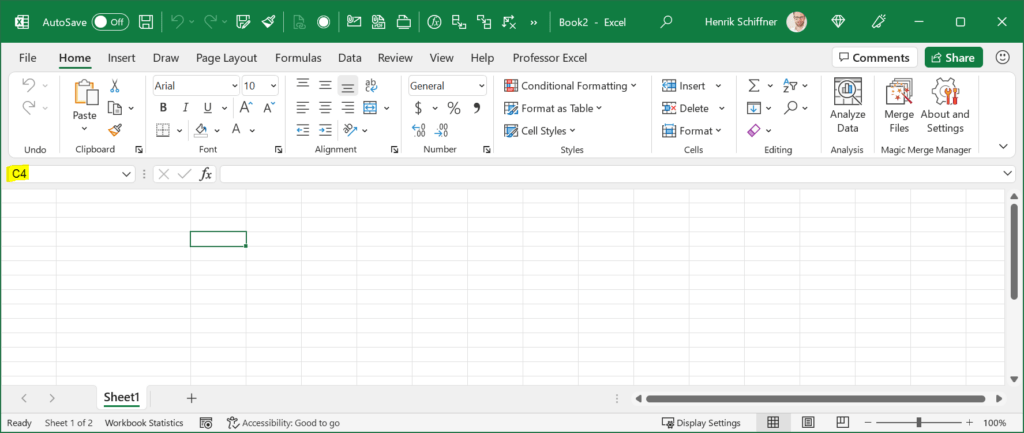
The row numbers and column headings are missing. So, there is not written A, B, C and so on above the columns. And 1, 2, 3… is missing to identify the rows.
However, you can still see the cell “address” (here C4, highlighted in yellow), right?
Then, it’s time now to get them back!
How to get missing row numbers and column letters back
Follow these two steps to show row and column headings:
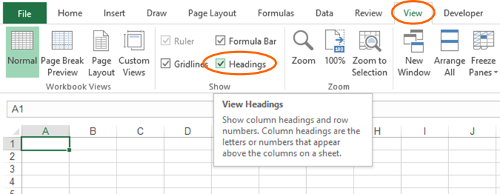
In order to show (or hide) the row and column numbers and letters go to the View ribbon. Set the check mark at “Headings”. That’s it!
Headings missing on multiple sheets?
Maybe you have noticed it: You have to do this for all worksheets again (assuming that headings are missing on multiple worksheets). So, how to get the headings back on all sheets with just a few clicks?
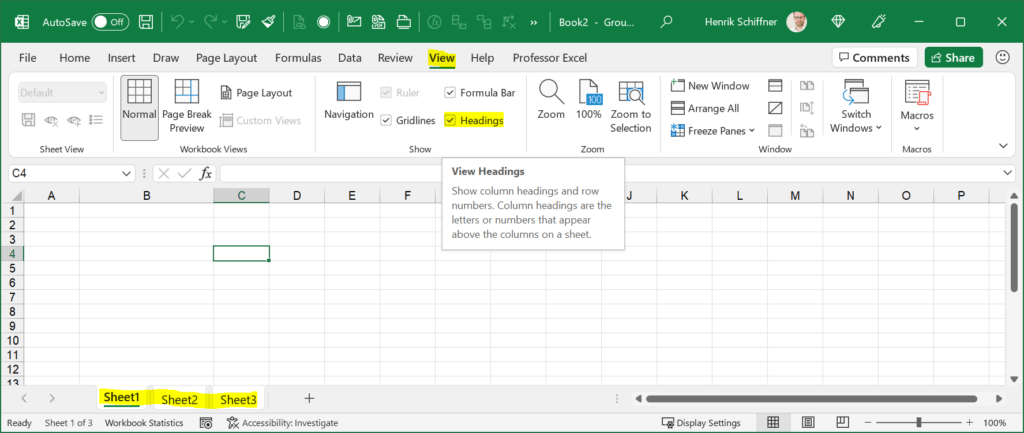
Select all worksheets (hold down the Ctrl key and click on the tabs or alternatively press and hold the Shift key and click on the sheet tabs – that way you also select the sheets in-between). Now, do the steps as shown before: Go to the View ribbon and click on “Headings”.
Do you want to boost your productivity in Excel?
Get the Professor Excel ribbon!

Add more than 120 great features to Excel!
Further reading
In this context, the following articles might be interesting for you:
Image by Free-Photos from Pixabay

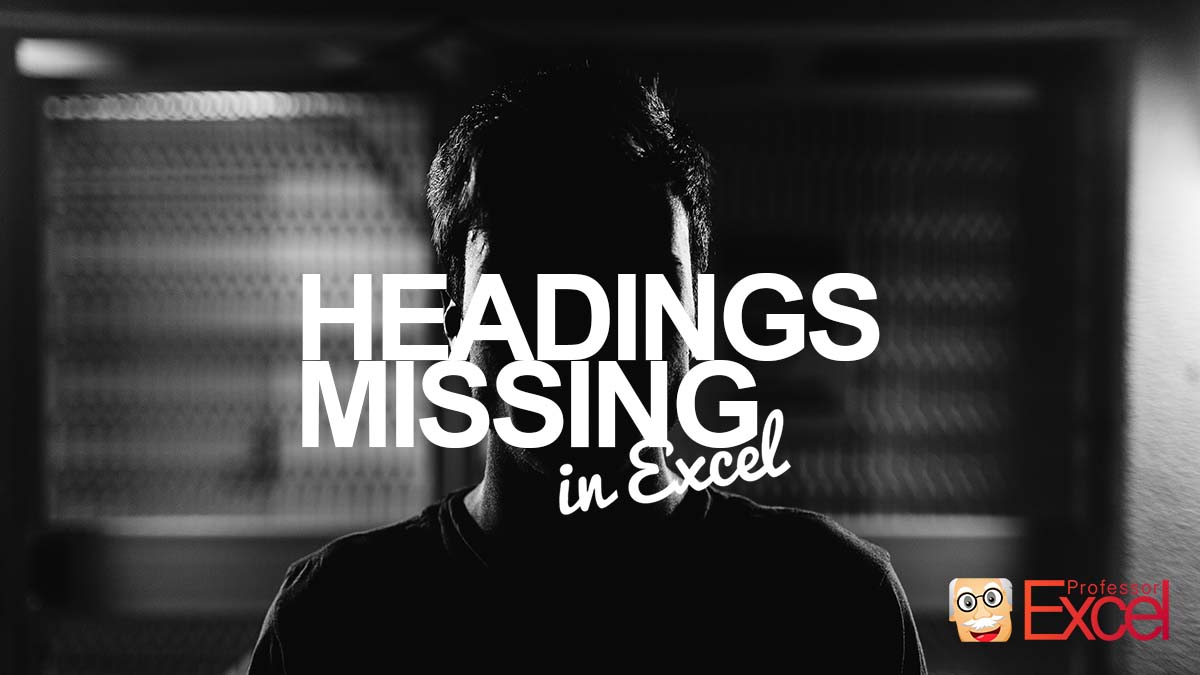
Thanks you so much
Hi! I can see the row numbers but I can not see the column letters. (View Headings is checked.) How can I get the column letters to also show?