Excel has an option for showing column letters instead of number. This can be useful, for example, when you work with VBA macros or when you have to count columns (e.g. VLOOKUP). But in most cases, you would prefer letters. In this article we learn how to change column numbers to letters and the other way around in Excel.
Effect of numbers instead of letters in column headings
If you see numbers instead of letters for the column headings, you will also notice the following effect: All cell references are replaced by numbers. This style is called R1C1 reference style.
Instead of ‘=$A$2’, you will find ‘=R1C2’ for row 1 and column 2. If we remove the dollar signs, this formula might look completely different as it will always show the distance from the current cell.
Steps for changing from column letters to numbers
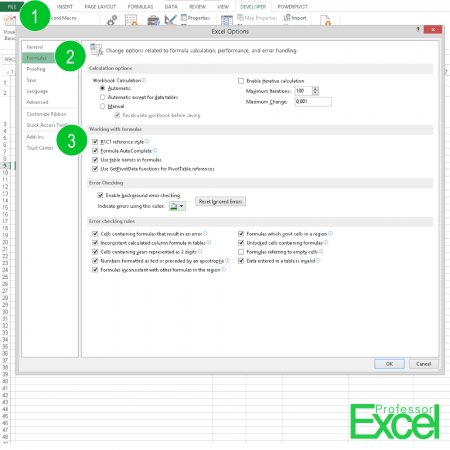
You can switch from column letters to numbers quite easily in Excel (the following numbers are referring to the picture above):
- Go To File and click on Options.
- Select Formulas on the left hand side.
- Tick “R1C1 reference style”.
Switching back from numbers to letters works the same way. Only in the last step, you have to remove the tick from “R1C1 reference style”.
Please note that all references within formulas will be replaced by numbers.
