Let’s start with the bad news: The probability is high that your workbook is gone when you are reading these lines. But there are some steps you could try to recover it. It might be worth starting with the AutoRecover function and then – as long as unsuccessful – trying other steps.
Step 1: Check your AutoRecover file location
Excel has a built in autosave function. By default, it saves a copy every ten minutes. You can also configure it to save the last version if you close Excel without saving. Recovering an autosaved version is easy: Find the folder and copy the version you’d like to recover.
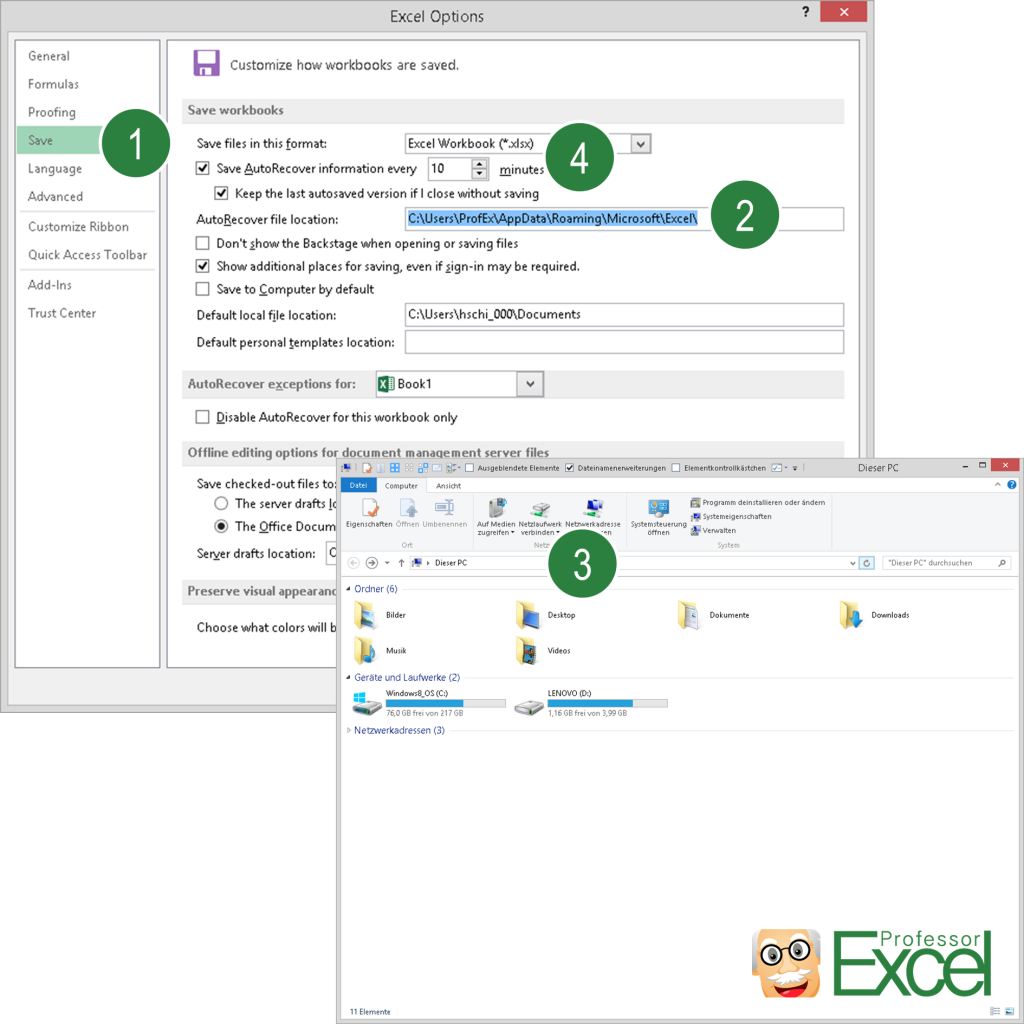
- Step 1: Go to File –> Options –> Save
- Step 2: Copy the folder path as shown under “AutoRecover file location” like in the picture on the right hand side
- Step 3: Open a new Windows Explorer window (or Mac Finder), paste and open the copied folder path. Now search for your file, copy and open it
- Step 4: Maybe it is now the right time to adjust your AutoRecover period (scroll down to the last topic). Keep in mind that Excel might freeze with every autosave, depending on the size of your workbook
Don’t just check for exactly the correct filename. Also look for files with a correct save date and time (but maybe no extension, in such case add “.xlsx” to the end) or .xslb files.
Step 2: Check the folder, you’ve saved it in
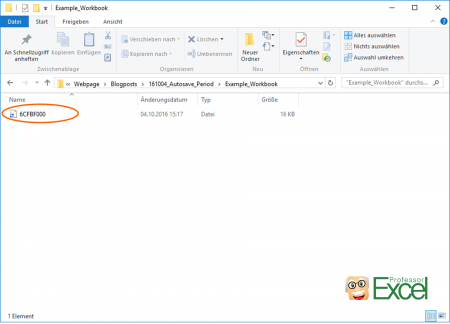
Did Excel crash during the saving process? If yes, you might want to check the folder, where your file is saved in. For saving, Excel creates a file without extension and then renames it and replaces the original file. If there is a file in your folder with no extension and created at the time, when you tried to save your workbook, do the following: Add an extension “.xlsx” to the filename and try to open it. There is a small chance, that your latest version could be restored.
Step 3: Recover your workbook from other sources
Well, that’s it already for the more or less official ways to recover your data. But still, you could consider the following hints:
- Have you sent a version via e-mail? Maybe it’s worth checking the sent items folder in your E-Mail program.
- Do you use a synchronizing software such as Dropbox, OneDrive, Google Drive or iCloud Drive? They usually keep backups. So you might want to have a look there.
- Restore files or folders using File History in Windows, for details check this video provided by Microsoft.
Did you delete your file? Try these steps.
- Check your recycle bin. Therefore, open the Windows explorer (press Win + E on the keyboard) and navigate to Desktop. There should be a link to the recycle bin. In there, look for your Excel file.
- Usually, when a file is deleted, it actually still exists on the hard drive. Just the reference to that file is removed. Therefore it might be worth checking with some specialized software (e.g. search for “recover file” on Google). Use a shareware/ free software to recover your work. Please note: The longer your file is gone, the smaller the probability of being able to recover as it might be overwritten by new files.
For the future: Do these things now to prevent data loss
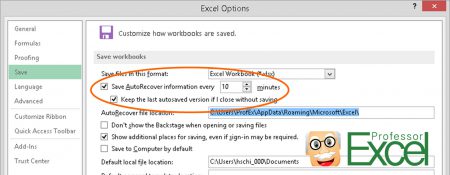
Maybe now is the right moment to think about how to prevent data loss. There are some things you can do right now.
- Change the AutoRecover period. By default, Excel saves a copy of your workbook every 10 minutes. So please follow these steps for changing this default value.
- Also, set the tickmark at “Keep the last autosaved version if I close without saving”.
- Set up some synchronizing. There are many free options and most of them work fine. Just to name a few: We’ve tried out Google Drive, Dropbox, OneDrive and iCloud. They all offer a free version.
- Save often. It’s easy, just press Ctrl
 + S
+ S  on the keyboard. You could try to do it more often.
on the keyboard. You could try to do it more often. - Work with versions. As long as you haven’t reached a final version of an Excel file, you could keep all the intermediate versions. Just add something like “v01”, “v02”, “v03” to the file name and you got a great history of your file.

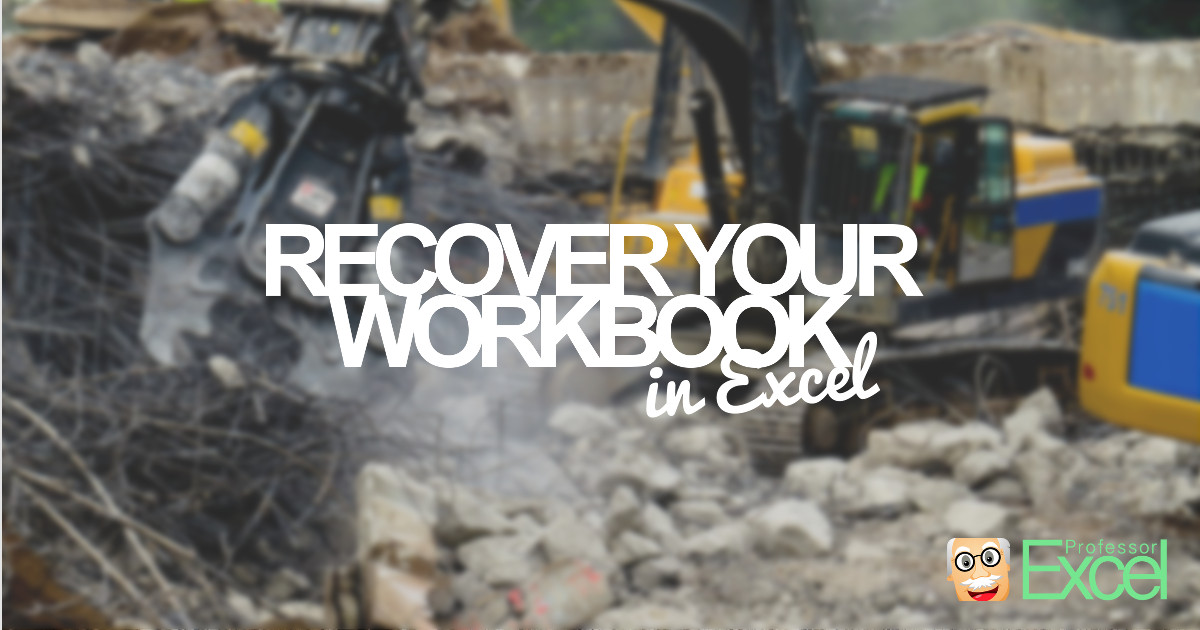
And yet, neither saving nor auto-saving, nor saving with new names is useful when Excel corrupts every file it saves in some interesting way that crashes Excel when it attempts to open it. Its probably a new security feature to prevent people from accessing your data, including you. More seriously though, there is a problem with Excel MS updates causing memory corruption that corrupts files being saved. You can tell what causes it because it happens on the 2nd Wednesday of every month … and the only cure for it is to reinstall Office … every month.