Especially for headlines or table headings in Excel, merging cells is a great and fast way to center text across several cells. But merging cells comes with a few disadvantages. So, many professionals recommend using “Center Across Selection” instead. Unfortunately, the option is a little bit hidden. Here is how to apply it and how to speed it up to use it with one click only.
Why to use Center Across Selection instead of merging cells
Merging cells has one major advantage: It’s very fast to apply and at the same time it usually looks good right away. Excel provides a distinct button on the Home ribbon, called Merge & Center. It even offers a few more options when clicking on the drop-down arrow.
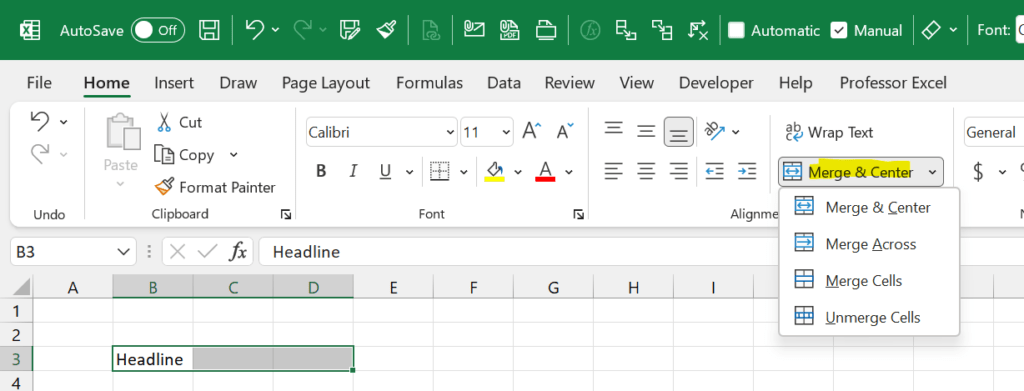
Unfortunately, Merge and Center has a few disadvantages:
- Depending on how you add Merge & Center, you might either lose data (when you merge cells from which more than one contains data) or you might hide data (if you apply the merging via the format painter).
- It’s often more difficult to select single columns, especially when using keyboard shortcuts (Ctrl + Space).
- In my experience, copying and pasting ranges with merged cells often takes more time or leads to strange looking results…
How to apply Center Across Selection
Excel provides an alternative to merging cells: It’s called “Center Across Selection”. Unfortunately, applying it takes a couple of steps:
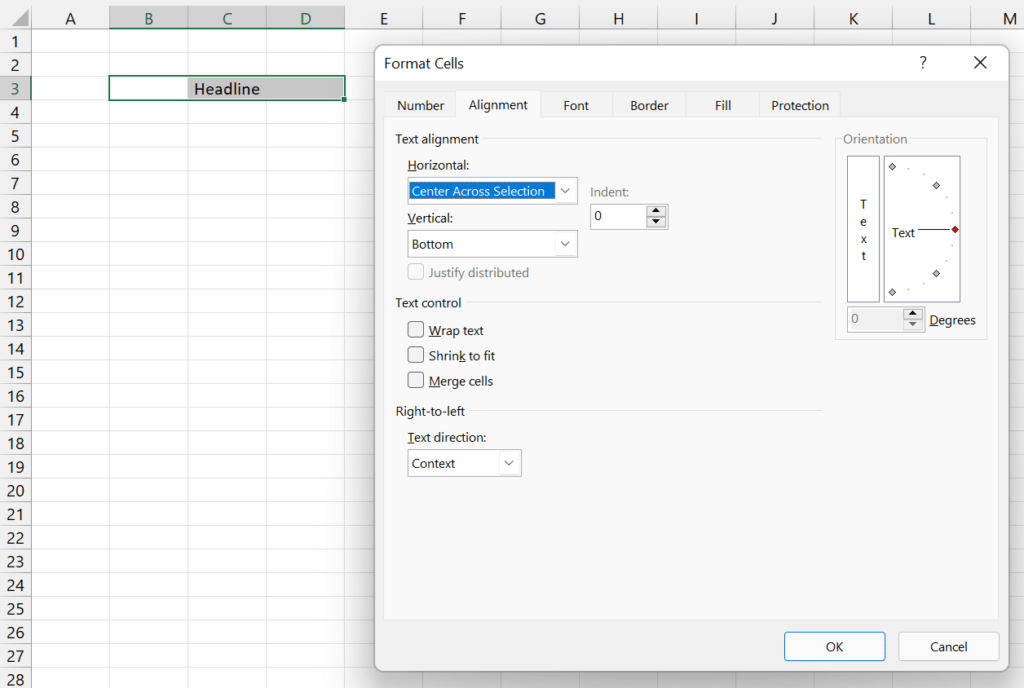
- Select the headline (or cells you like to center).
- Open the Format Cells window: Press Ctrl + 1 on the keyboard.
- Go to the Alignment tab. For “Horizontal”, select “Center Across Selection”.
- Confirm with OK.

Do you want to apply it again? After formatting cells once like this, you can just press F4 on the keyboard. With this you repeat the last action – which in this case is to apply the formatting.
Speed it up: Apply it with one click only
Save a lot of time here: Just select the cells, go to the Professor Excel ribbon and click on “Center Across Selection”. Fast, right?
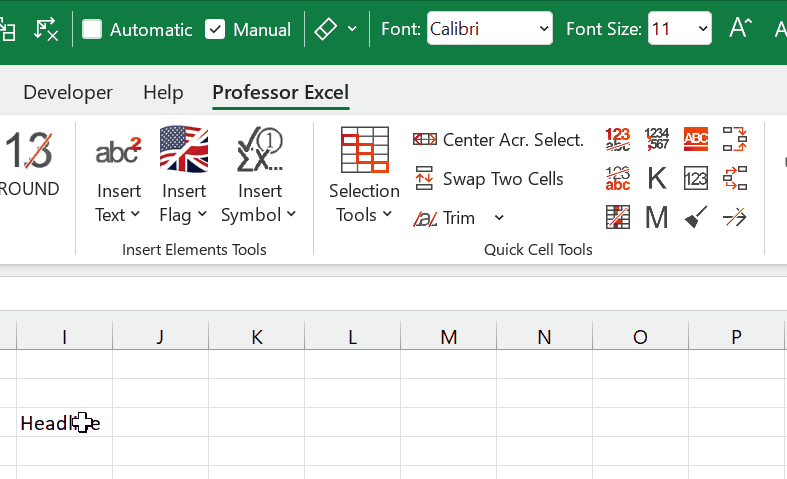
This function is part of the Excel productivity suite “Professor Excel Tools”. It comes with a new ribbon in Excel having more than 120 features to boost your productivity. You can try it for free: Just click this link and the download starts. Or click here to learn more.

This function is included in our Excel Add-In ‘Professor Excel Tools’
(No sign-up, download starts directly)
More than 35,000 users can’t be wrong.

