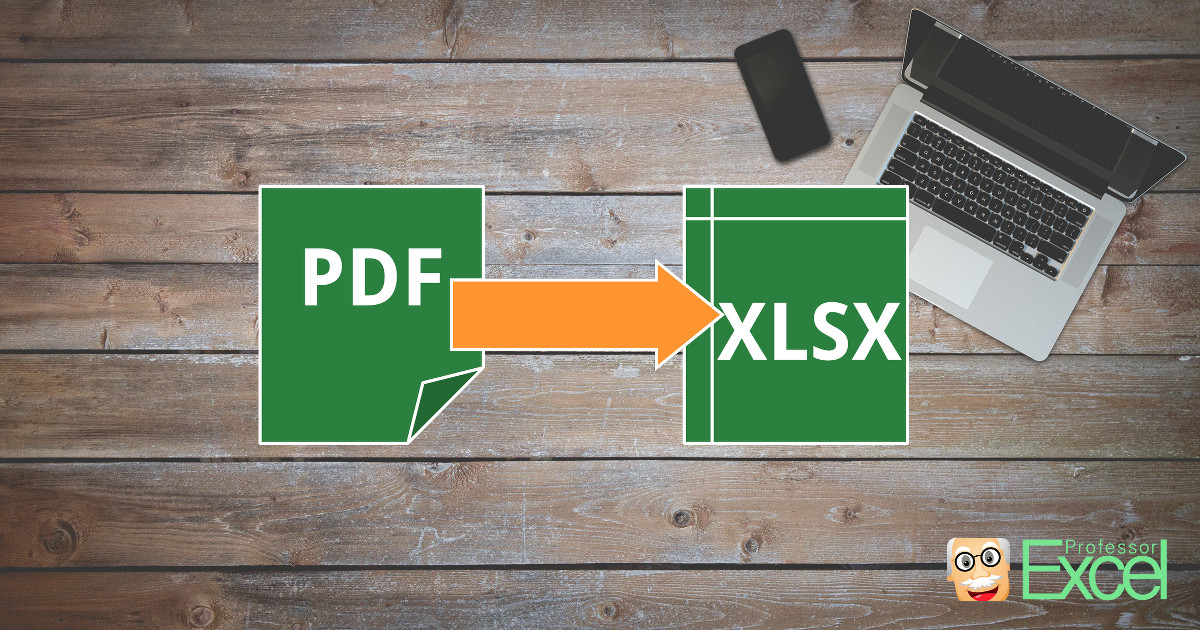Using the PDF format has an important advantage: People can’t change the content (easily). This is also the major disadvantage: Have you ever received a PDF file and wanted to change things? When it comes to Excel, you often want to change, prove or simply understand the numbers. Therefore, you have to convert the PDF file back to Excel.
There are several ways to convert a PDF document to Excel, but usually none of the works really smooth. The first problem is that you of course won’t see any formulas. Just the values can be converted. Secondly, the formatting often gets lost. So let’s have a look at different converting methods. Depending on your file, some will work better for you and some worse.
(1) Adobe Reader
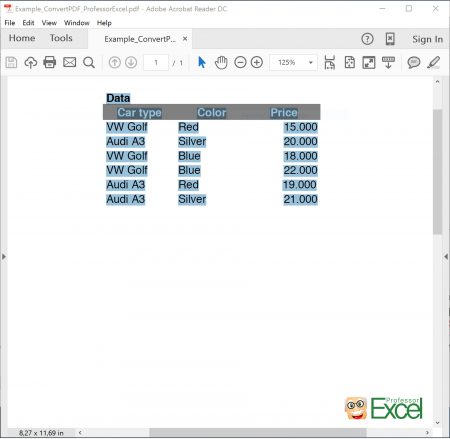
The first thing you should try is using the free Adobe Reader. There are two ways: Simply selecting and copying the table in your PDF file or saving your file as a text file.
(1a) Adobe Reader: Copy and paste
The obvious attempt would be selecting and copying the table you need and pasting it to your Excel file. If necessary, use the “Text to Columns” function, if your data is only shown in the first column. Sometimes that method works.
(1b) Adobe Reader: Save PDF as text file
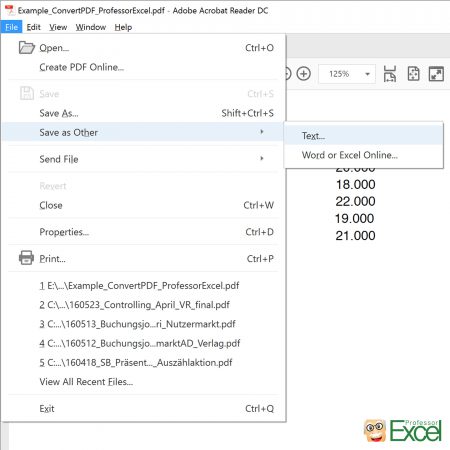
It might be worth trying to save your pdf file in the “.txt” format. Therefore, open it with Adobe Reader and go to File –> Save as other –> Text… and choose the folder and filename. In Excel, select Data –> From Text and follow the import steps.
(1c) Adobe Reader: Save PDF as Excel Online
If you are willing to spend some money, you could also try the function “Save as Other” -> “Word or Excel Online…”. After clicking this button you will be guided to the order page of Adobe (prices currently start at 2 USD/month).
(2) Specialized Software
Software like “Abbyy Finereader”, “Adobe Acrobat X” or “Nitro Pro” offer a conversion feature. They all can be tested with restrictions and the conversion quality varies.
(2a) Specialized Software: Adobe Acrobat and Nitro Pro
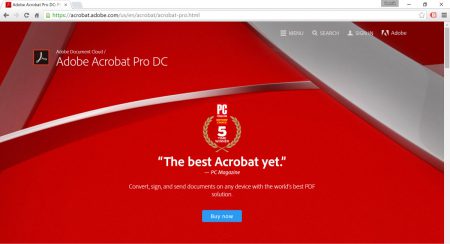
Besides build-in conversion features with Acrobat and Nitro you can use the copy function: Copy the text by selecting it. If that doesn’t work, try selecting them and pressing the Ctrl key at the same time. In Adobe Acrobat you can right click on the selected area and (if available) choose “Copy with Formatting”. Now switch over to Excel and paste your copied content.
(2b) Specialized Software: Abbyy Finereader
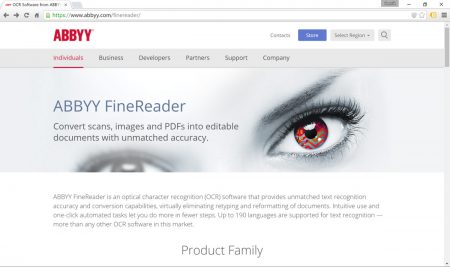
Abbyy Finereader is an OCR (Optical Character Recognition) software. Instead of copying your text, it tries to recognize each character. The advantage is, that all tables, no matter if they are a picture within your PDF file or real text can be converted. The disadvantage is, that it often has errors. So you need to check your output file carefully.
(3) Online Services for converting PDF to Excel files
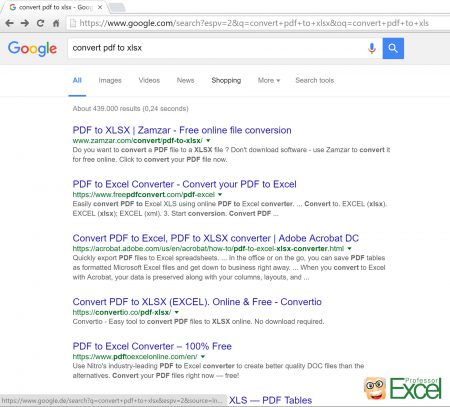
There are many online services for converting a PDF file to Excel available. For this guide we’ve tried https://www.freepdfconvert.com/pdf-excel and it worked quite fast and smooth with our test file. Just search for “convert pdf to xlsx” on google and you’ll for sure find many similar good services.
Of course, there are also some disadvantages: Usually, you can only convert a limited amount of pages for free or there are other restrictions as a waiting time. Furthermore, you need to upload your PDF file. If your data is confidential you should consider making sure, that your data is treated that way or avoid these services.
Do you want to boost your productivity in Excel?
Get the Professor Excel ribbon!

Add more than 120 great features to Excel!
(4) Typing

Well, it sounds like the most painful way to convert a PDF file to Excel, but depending on the file you’re going to convert it might be the fastest way to just type it in manually. Keep in mind, that finding a suitable way and conducting your conversion as well as checking the result take time. If your table is rather short, maybe you just quickly copy it by typing it manually.
(5) Final Thoughts
Converting a PDF file to Excel is troublesome. All available tools aren’t perfect so that you should definitely check your conversion results. I usually do that by (if possible) trying to not only copy the data but also restore the underlying formulas. If the calculated result matches with the original file I’m sure, that I don’t have major copying errors.