A basic task in Excel: Renaming worksheets. Just changing the name is quite simple. But what if you have to do it for dozens of sheets? And what rules are there for worksheet names? What character can you use? In this article we’ll have a close look at how to rename Excel worksheets.
How to rename worksheets?
Rename worksheets with your mouse
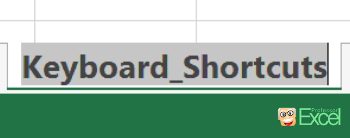
Changing a worksheet name in Excel is quite straight forward. There are actually three ways:
- Double click on the sheet name and type a new name.
- Right click and the sheet name and click on ‘Rename’.
- For Mac users: Click on ‘Format’ in the Mac menu bar. Next click on Sheet and then on ‘Rename’.
Rename worksheets with keyboard shortcuts
But what do you do, if you have to rename several worksheets in Excel? Renaming a worksheet can be troublesome, especially when you have to double-click on each sheet name separately. There is a keyboard shortcut (on Windows):
Press these keys on your keyboard one after another:
–>
–>
–>
.
With a little bit of practice, you can save some time. Especially as you don’t have to grab the mouse.
There is another related keyboard which might help you in this context. Insert new worksheets:
+
+
.
Requirements for worksheet names
General requirements
There are some general requirements for worksheet names:
- The sheet names can not have more than 31 characters.
- A worksheet name must be unique, there can’t be two sheets with the same name.
Just a small piece of advice here: Also hidden worksheets count. Learn more about hidden (and very hidden) worksheets here. - You can’t leave the name blank. There must at least be one character. But you can use just a space character.
- You can’t use the name ‘History’ as Excel needs this for the Track Changes function.
- There are certain characters you are not allowed to use (see next chapter).
Characters you can’t use in worksheet names
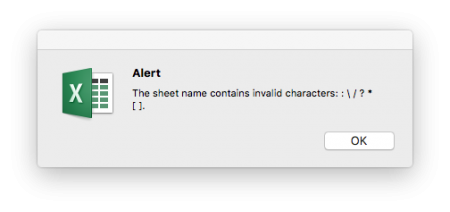
You can’t use any of the following character. In newer versions of Excel you can’t even type these character. In older version, you’ll get an error message similar to the one on the right hand side.
- :
- \
- /
- ?
- *
- [
- ]
That’s it for the strict conditions of worksheet names in Excel. However, there are some more recommendations for worksheet names.
Recommendations and best practice when you rename sheets
General recommendations
Let’s start with some obvious recommendations:
- Use consistent naming. E.g. let all input data sheet names begin with “Input_” (“Input_ERP_2016”).
- Make sheet names self-explanatory. E.g. don’t just call it “Sheet1” but better “Calculation_of_szenarios”.
- Therefore we recommend using complete words and prepositions (“of”) if it makes it easier to understand the file.
- Admittedly, a little bit contradicting: Keep worksheet names short wherever possible. Especially for large Excel files it’s nice to see as many sheet tabs as possible at the same time.

Characters you should not use in worksheet names
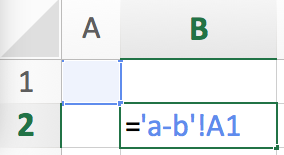
We usually advise not to use character as spaces or special characters as ‘!’, ‘%’ or ‘-‘. The reason is, that if you link to a sheet with such name, Excel will insert single quotation marks. Formulas like INDIRECT will be more difficult to create. So why not omit such character from the beginning?
- – (minus)
- ,
- !
- “
- $
- %
- &
- (
- )
- =
- `
- +
- #
- @
- {
- }
- (space)
- ~
- |
- <
- ¢
- ^
Do you want to boost your productivity in Excel?
Get the Professor Excel ribbon!

Add more than 120 great features to Excel!
Special characters that don’t generate single quotation marks
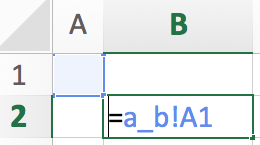
You really want to use special characters for worksheet names in Excel? What about the following one? Any of them suitable for you? The advantage of these characters: They don’t require or add the single quotation mark.
- _
- .
- §
- ¡
- ¶
- ≠
- ¿
- ±
- ‘
- – (en dash)
- ∞
- ≤
- °
- …
Summary of renaming worksheets
Renaming Excel worksheets is simple. Every Excel user has to deal with it. But there are some strict rules and requirements. Furthermore there are recommendations which should simplify your work in Excel.

