In times with an increasing amount of remote work, presenting Excel files through Zoom, Microsoft Teams, Skype, etc. seems to be the new normal. I often present day-in day-out my Excel files through screen sharing sessions. Depending on the audience, the task and the status of the file, the presentation should probably look as professional as possible. In this article you’ll find the most important tips and tricks!
Introduction
Before we jump in, I’d like to mention a few things, including what you can expect from this article series.
First: This is collections of things you can do in Excel screen sharing sessions. Depending on your situation, who you present to, your state of work and so on, some of these tips and tricks make more sense and some less. So, please try them and decide for yourself, which one is suitable for you.
Second: There are many things within Excel you can do to perform great in virtual meetings. I will start with these. In the next chapter, we will look at especially Windows options. These options are quite general, but we’ll keep it related to Excel. In a third part of this series, I give some recommendations regarding how to present your content. Also here, always considering an Excel background.
Third: Of course, many of the tips and tricks in this series not only apply to online presentations. When sharing your (Excel) work in any way, these things apply universally.
And fourth: Please also consider well, what is the best tool to present your results. You could do that directly in Excel, but also PowerPoint might be an option. Excel might be in favor, when
- you are still working on your file and present preliminary results,
- when you collaboratively work on your Excel file in the meeting or
- when you need dynamic features, such as changing variables and looking at dynamic dashboards.
PowerPoint, however, should be considered when your work is finalized, and you have drawn your conclusions. PowerPoint is in the end made for presenting stuff. It is especially strong when highlighting, commenting and documenting things. And when you don’t want that the results change any longer but rather work on a “frozen” state.
That said, let’s get started!
Part 1: Things to consider within Excel when screen sharing Excel files
Let’s start with the things you can and should do within Excel. From some nice (but often unknown features) to formatting tips & tricks, we will cover the most important things.
01. Switch to Full Screen Mode to present Excel file
Yes, there is such thing in Excel! The full screen mode in Excel hides the ribbon, Quick Access Tool (both on top of the screen) as well as the status bar on the bottom of the screen. Also, Excel expands to cover the whole screen.
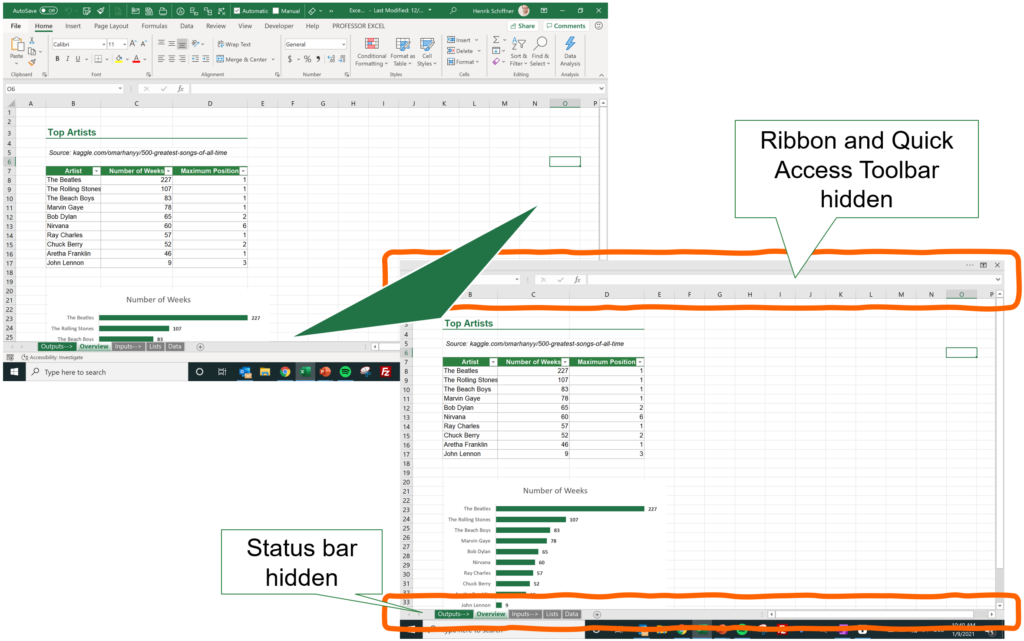
The advantage: You can very quickly enter and leave it. It’s just one keyboard shortcut: Press Ctrl + Shift + F1 on the keyboard.
02. Minimize the ribbon
If you do not want the “Full Screen Mode” as described in our number 01 above, you can also hide Excel items and menus manually. So, when presenting Excel files, you usually do not need to access the ribbon. Or at least, seldom access it. You can hide it so that only the ribbon names and not the buttons are shown.
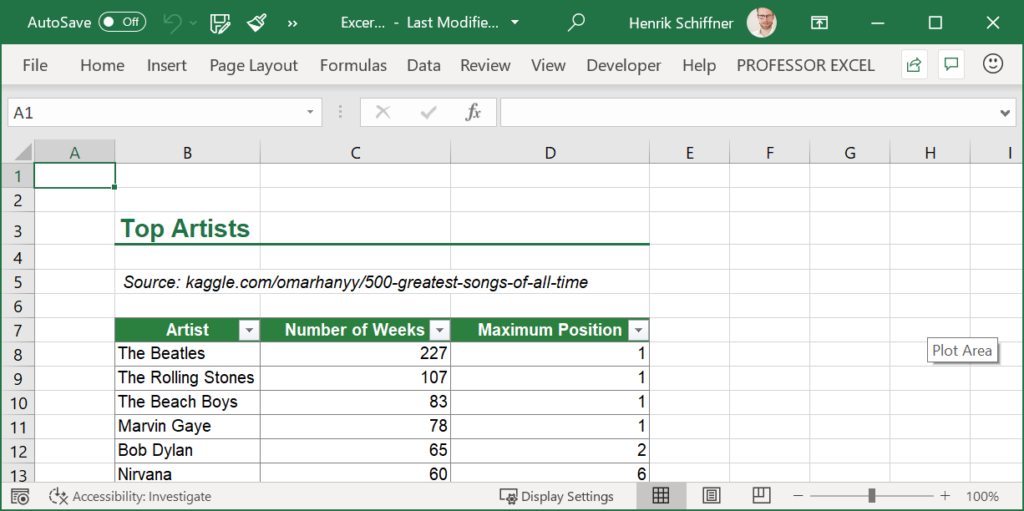
Just double click on the ribbon name, for example on “Home”. When you need to access a button on the ribbon, you can do it by single clicking on the ribbon name. Per double-click on it you’ll show it permanently again.
03. Hide the sheet tabs and scroll bars when you present your Excel file
You can fully hide the tab names on the bottom of the screen. This could be helpful when you only present one worksheet. If you always switch between worksheets, you might want to keep it shown.
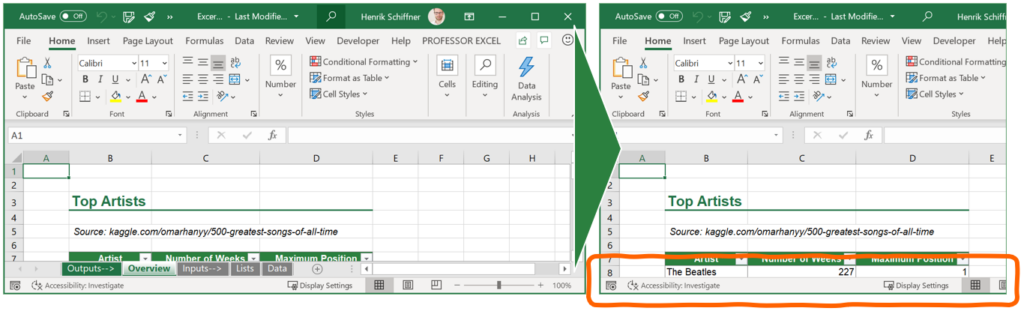
Hide Sheets and Scroll Bars by clicking on
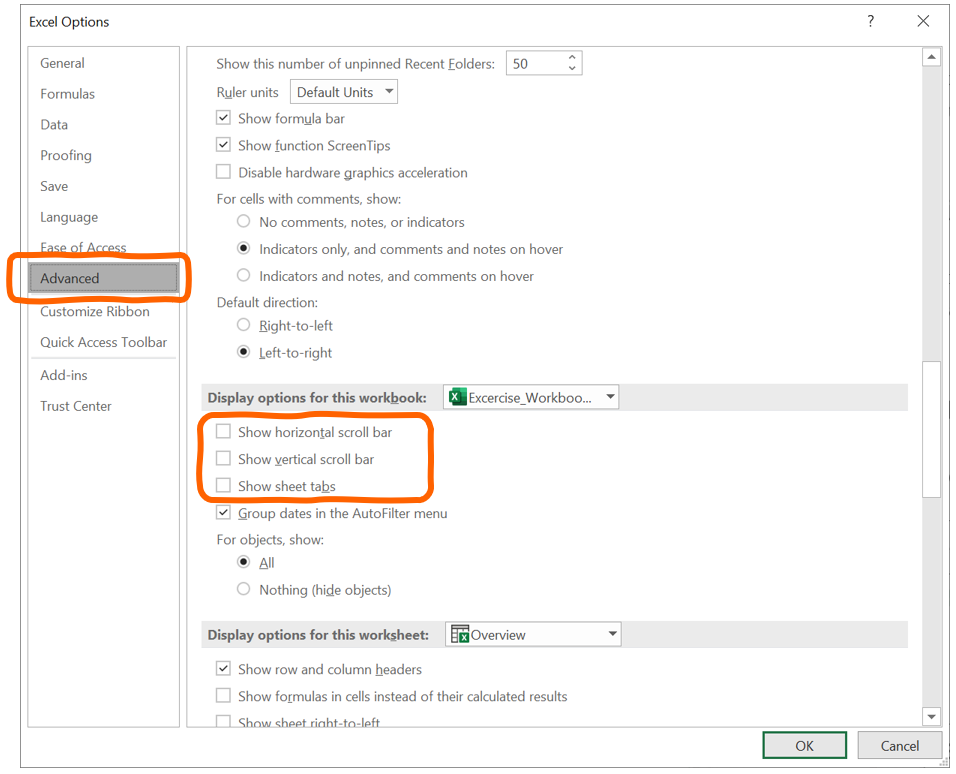
- File,
- then on Options
- and Advanced
- and removing the checkmarks at “Show horizontal scroll bar”.
04. Hide unimportant worksheets when sharing the screen
If you don’t want to hide the sheet names completely – for example if you have to switch between worksheets – you can at least hide unimportant sheets when you present a file.

I usually do this when I’m still in the middle of my work and still have to keep a bunch of temporary worksheets. When presenting my draft, I don’t want them to show up.
Hiding worksheets is very easy: Select all the worksheets you want to hide and right-click on one of them. Next, click on “Hide”. That’s it, sheets are hidden.
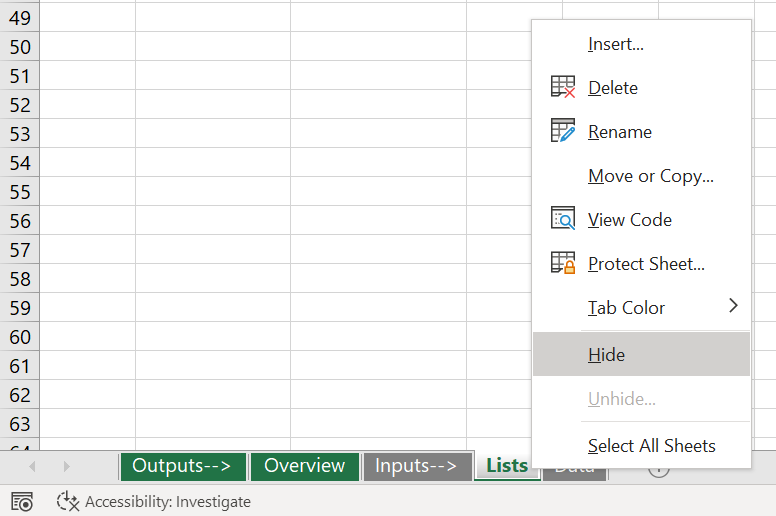
Please refer to this article to learn more about hiding and unhiding worksheets – including unhiding several sheets at once and respective keyboard shortcuts.

Just a fun fact in Excel: You can not only hide worksheets, but also set them to “very hidden”. If you want to know more, please also refer to the same article.
05. Excel screen sharing with hidden or minimized formula bar
The formula is usually one of the most used menu items when editing an Excel file. But do you need it when you present it? If not, you might want to hide it.
Furthermore, you can hide the row and column headings. That means, the row numbers on the left-hand side of your worksheet and the column letters A, B, C… are not shown.
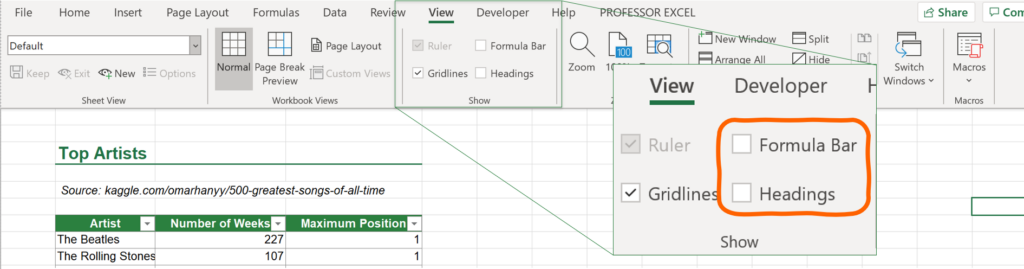
To hide the Formula Bar and row and column heading, go to the View ribbon and untick “Formula Bar” and “Headings”
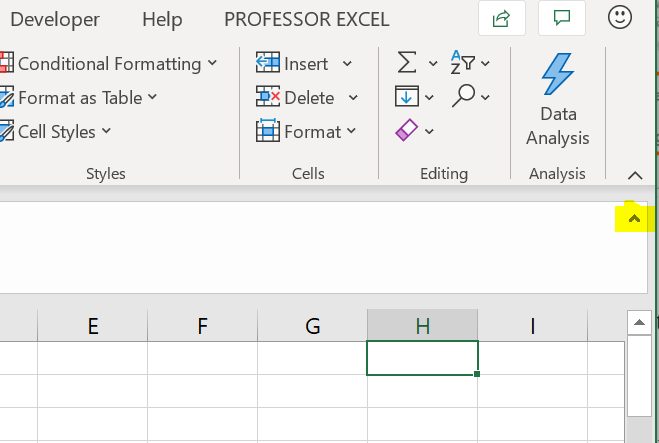
If you don’t want to hide the formula bar entirely, you can at least make sure that it doesn’t use too much space on the screen. Have you noticed the small arrow on the right-hand side of the formula bar? If the arrow “shows up”, click on it to reduce the size of the formula bar to the minimum.
Do you want to boost your productivity in Excel?
Get the Professor Excel ribbon!

Add more than 120 great features to Excel!
06. Choose the appropriate zoom level when sharing your screen
It sounds like a no-brainer that you should select the best zoom level. But it also happens to me over and over again that people I share my screen with complain that its everything looks too small.
That’s because I’m working on a large screen with a high resolution. When I look at Excel, this 100% zoom level looks perfectly fine for me. But when sharing, numbers are actually not really readable for others:
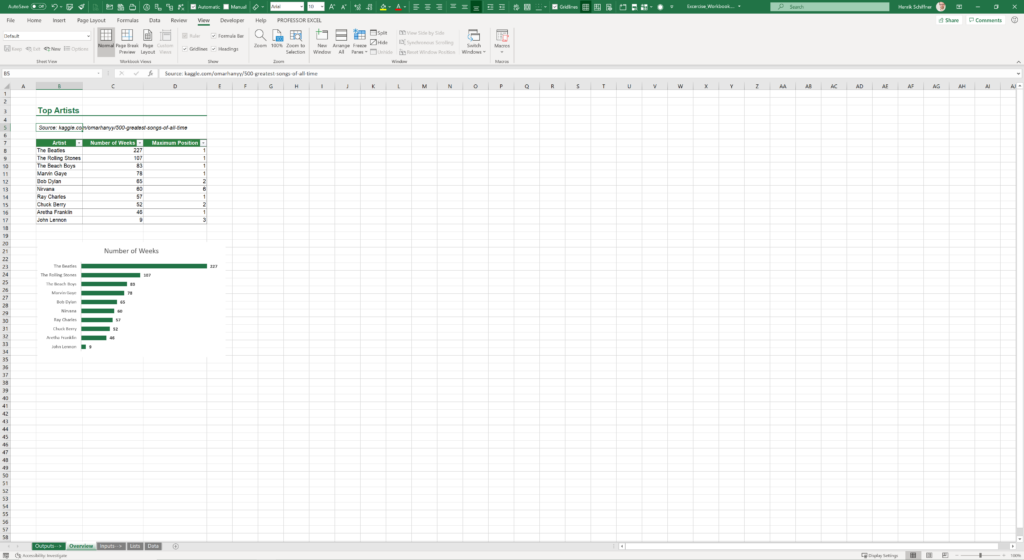
But the truth is that many people work on smaller resolution screens. In fact, more than 80% of the visitors of professor-excel.com use a screen with a resolution of 1920×1080 pixels or less.
There are a couple of things you can do. First thing within Excel is to zoom into the area you want to show.
- Select the range you want to show.
- On the View ribbon, click on “Zoom to Selection”. In our example above, it now looks like this:
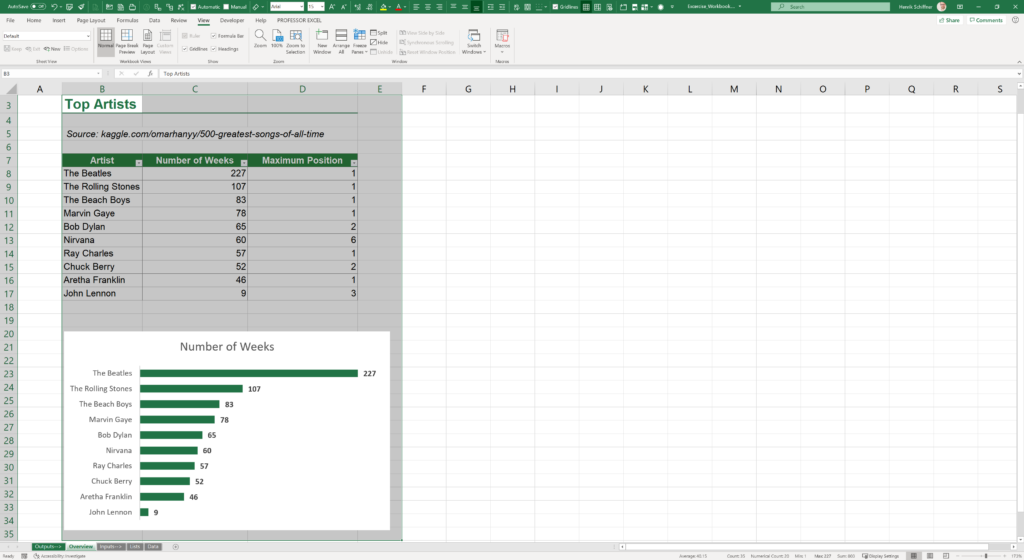
Already better, isn’t it? You can go back to 100% by clicking on “100%” on the View ribbon.
Another thing you can do is change the scaling in Windows. Right-click anywhere on the desktop and click on “Display Setting”. Set the scaling to a higher value in case you use a screen with a high resolution. The scaling increases text and icons without changing the resolution.
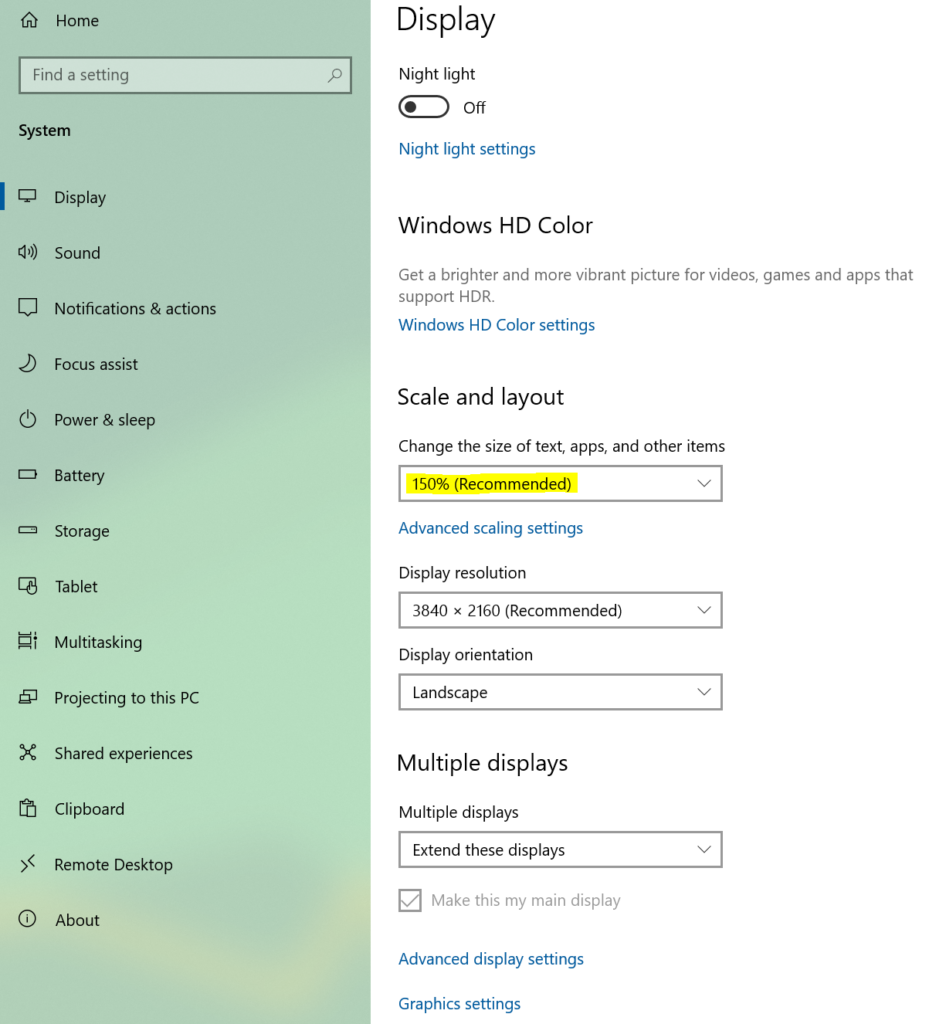
Applying the higher scaling (I’ve now set it to 200%), my Excel window looks like this:
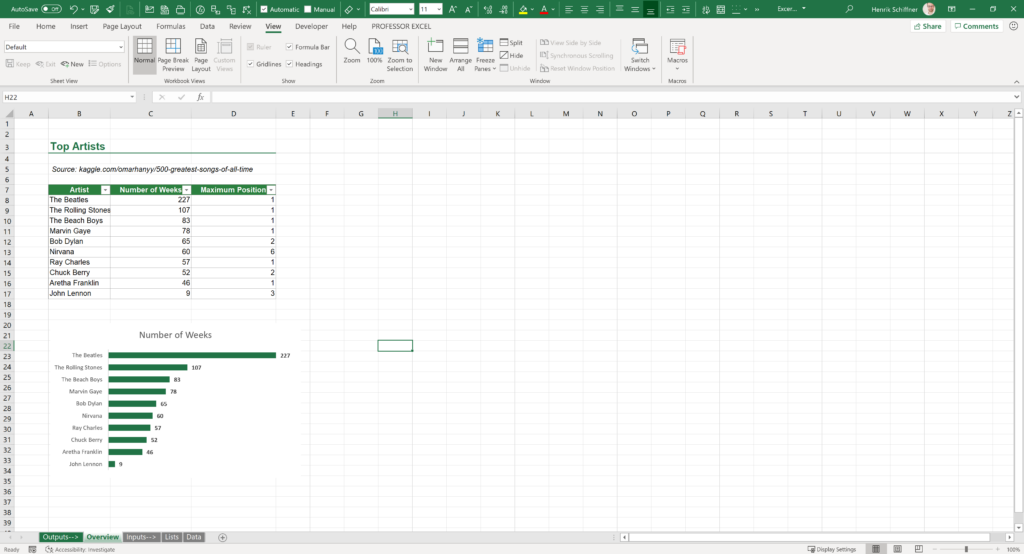
07. Display Excel file on multiple screens
You usually share one screen only. If you have a second screen, you can utilize it. Excel files can be displayed on two screen at the same time. You could display one major worksheet on the main screen which you also share. On your secondary screen you open a different worksheet, for example with assumptions, variables or global settings.
It’s actually very simple: Click on “New Window” on the view ribbon. Now you can arrange the windows as you like.
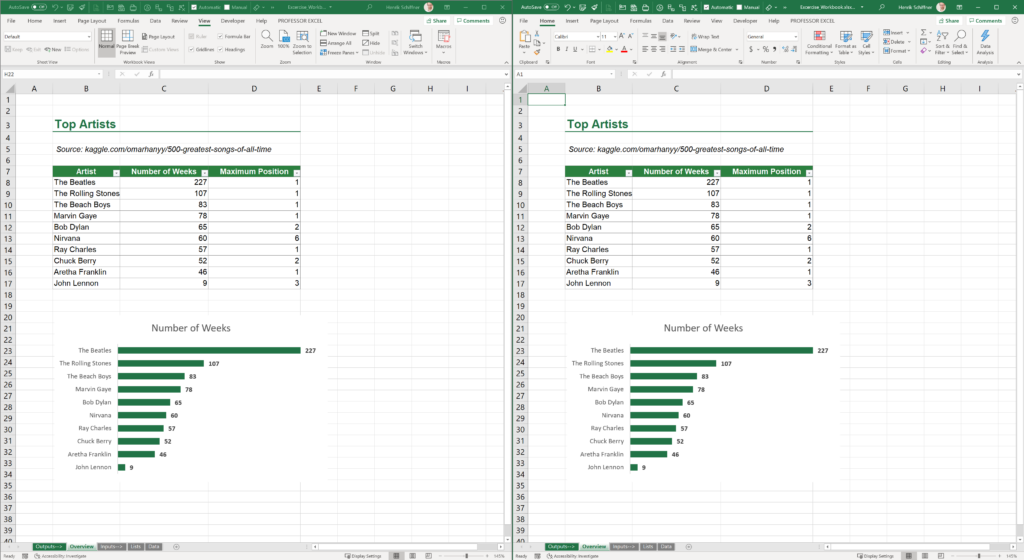
08. Excel screen sharing without unimportant rows and columns
When I work in larger Excel files, I use to insert lookup / helper rows and columns. Usually, these rows and column just serve a technical purpose and can be hidden.
Also, when working in larger files, unimportant stuff should not be cluttering up the screen. So, why don’t you hide them.
Of course, when I say hide, I mean “Group” and then “Collapse” them. I’ve written an article about that – please check it out.
09. Consider hiding gridlines in Excel screen sharing sessions
Gridlines are the small grey lines between rows and columns. They provide a visual guidance and in general are helpful. But when I present or finish up an Excel file, I usually hide them.
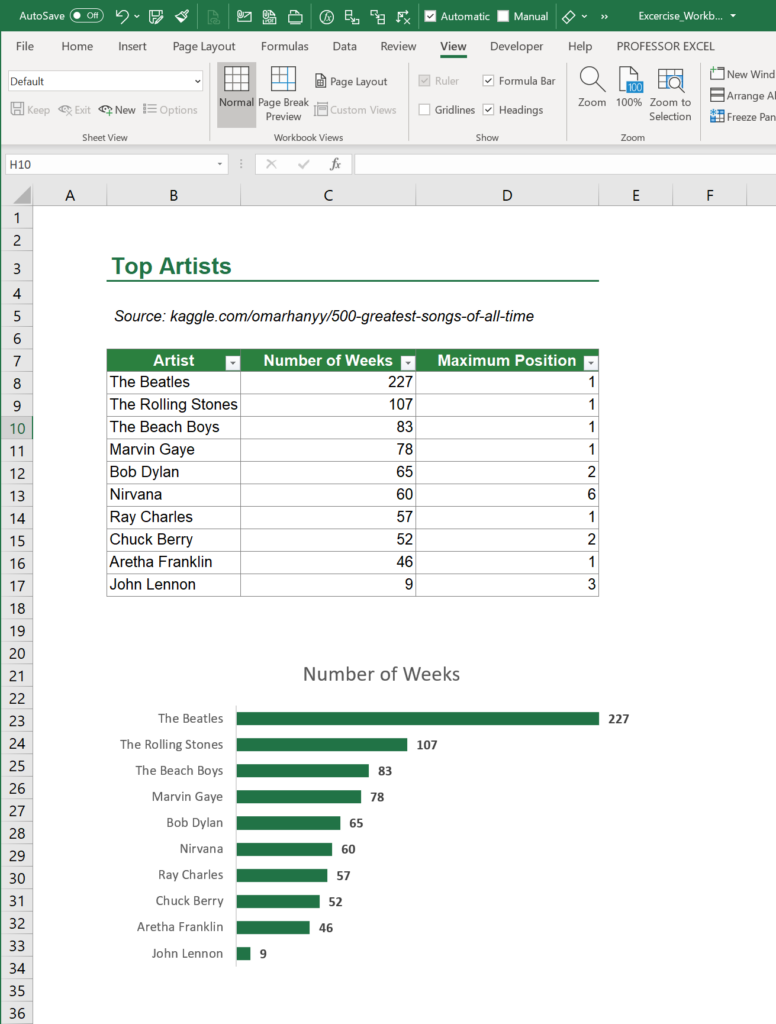
My tables are anyway formatted to have borders around the cells. So, within tables, there already is a visual help.
Hide the gridlines by unticking the “Gridline” checkbox on the View ribbon. Please refer to this article to learn more.
10. Format your file professionally
As usual, the first impression counts. That’s why I recommend applying professional formatting from the beginning. That doesn’t mean, however, to spend hours on formatting. Excel nowadays has some great quick formatting features.
Because I’ve already written many articles about formatting, please refer to these articles:
- 7 simple tricks to make an Excel file look professional
- Finalize Your Excel Workbook: The Complete Checklist
- Hide Zero Values in Excel: 3 Simple Methods
- Thousands or Millions in Excel: How to Change the Number Unit
- IFERROR: How to Handle Error Messages in Excel
11. And the last thing: Use fancy features (when appropriate)
And our last tip when presenting an Excel file through Zoom, Skype, Teams etc.: Use “fancy” features whenever appropriate to generate an additional “wow-effect”.
These features could be:
- Slicers when working with PivotTables or Excel tables. I’m planning a tutorial on this, in a nutshell: Slicers provide a very visual filtering (see the screenshot below).
- Timelines: Timelines are similar to slicers a way to filter PivotTables and Excel tables. Please also refer to the steps shown below to insert a timeline.
- Buttons: Buttons can be linked to cells. Please check this article: Insert buttons.
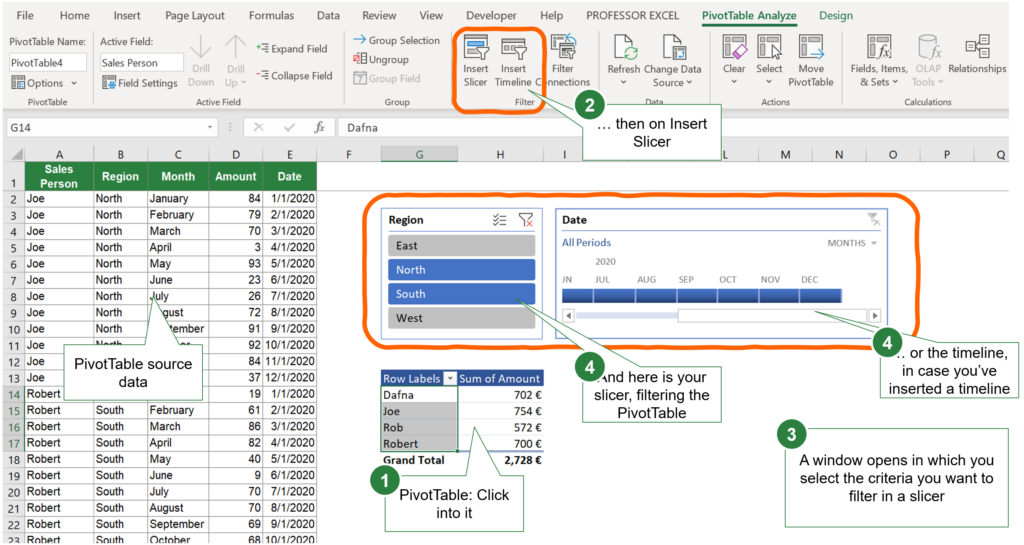
Wrap-up
There are many things to consider within Excel before starting a screenshare. The simple things often involve just the viewing options. More complex things are about formatting and showing or hiding content.
In our next part of this series, we’ll explore the Windows options. And in the third part we’ll look more into the content and presentation loop itself. So, stay tuned – once available, these parts will be linked here!
In the meantime: Zoom has also put together 10 general tips & tricks. Check them out here!


Best tips on Excel sharing through Zoom, Very useful. Thanks.
K.Baskar
Thank you! 🙂