You cannot scroll any longer in your Excel worksheet? Mainly scrolling up- and down, but also sideward does not work? There are actually a number of possible reasons for that. Let’s explore them below and make you scroll again!
Reason 1: Frozen panes might prevent you to scroll
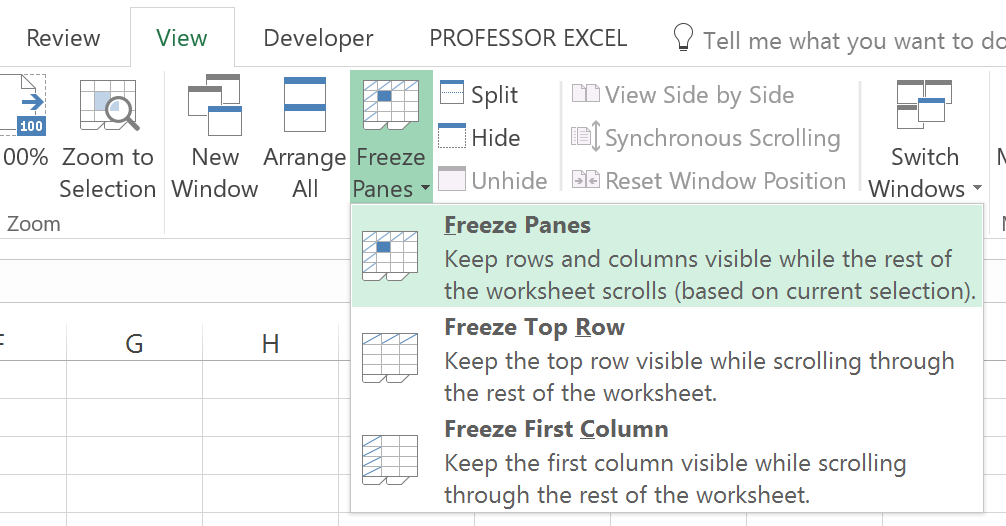
Are there frozen panes? E.g. the first row or column? If yes, try to unfreeze them. Therefore, go to View and click on Freeze Panes and then on Unfreeze Panes (if the button says “Freeze Panes” like in the screenshot above it means that this is not the reason and you should proceed to potential reason number 2 below). Can you scroll now?
The reason: Maybe the frozen section is larger than the screen. Please refer to this article for more information about freezing panes.
Reason 2: A dialogue box / window is open
Are there any (hidden) other windows or dialogue boxes open? For example a sort window, but shown somewhere else (e.g. on another screen)? In such case, the scrolling might be disabled as well.
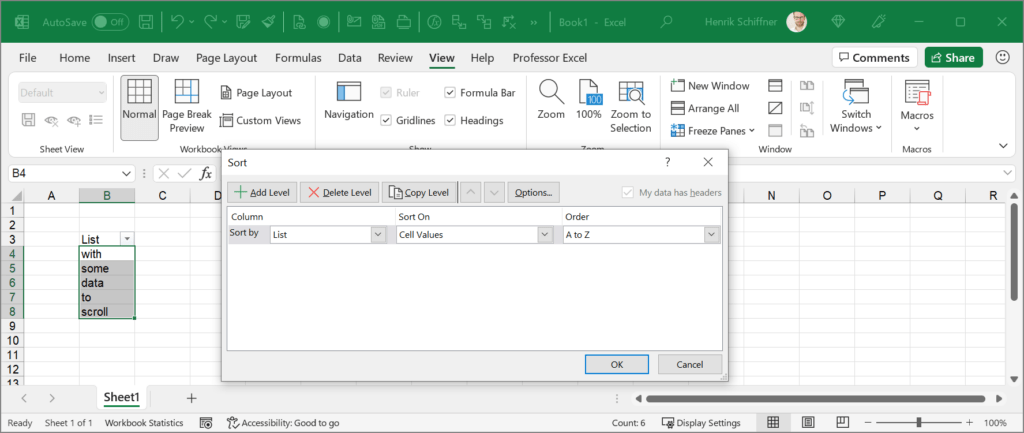
Solution: Close the other window.
Reason 3: Holding down the Shift key disables scrolling
Are you pressing the Shift key? Maybe something is pressing down on the key and you haven’t noticed it? In such case, scrolling might not work. So, the solution here would be to just release the Shift key on the keyboard.
Do you want to boost your productivity in Excel?
Get the Professor Excel ribbon!

Add more than 120 great features to Excel!
Reason 4: Zooming instead of scrolling
If your workbook zooms in or out, you are probably pressing the Ctrl key at the same time. So, just release the Ctrl key and you should be able to scroll again.
Reason 5: Your scroll wheel on the mouse is broken…
Just kidding – hopefully you have solved it with reasons 1 to 4 above!
Reason 6 (new): AutoFit Row Height might help
Thanks to Ulli for the comment below this article! It seems to have helped many visitors to this page. Because I couldn’t validate it myself (have never had this problem before and could not recreate it), I just copy his/her comment from below.
Hi,
I had the issue with one tab not scrolling vertically in a workbook. The solution was to go Control A to mark all cells on the sheet and format ‘AutoFit row height’.
It was driving me nuts. And glad to share this so others are saved
Anything else?
What was the reason for you? On of the things above? Or anything else? Please leave a note – if there is another reason that I might have missed I will add it here. Thanks!
Image by Here and now, unfortunately, ends my journey on Pixabay from Pixabay

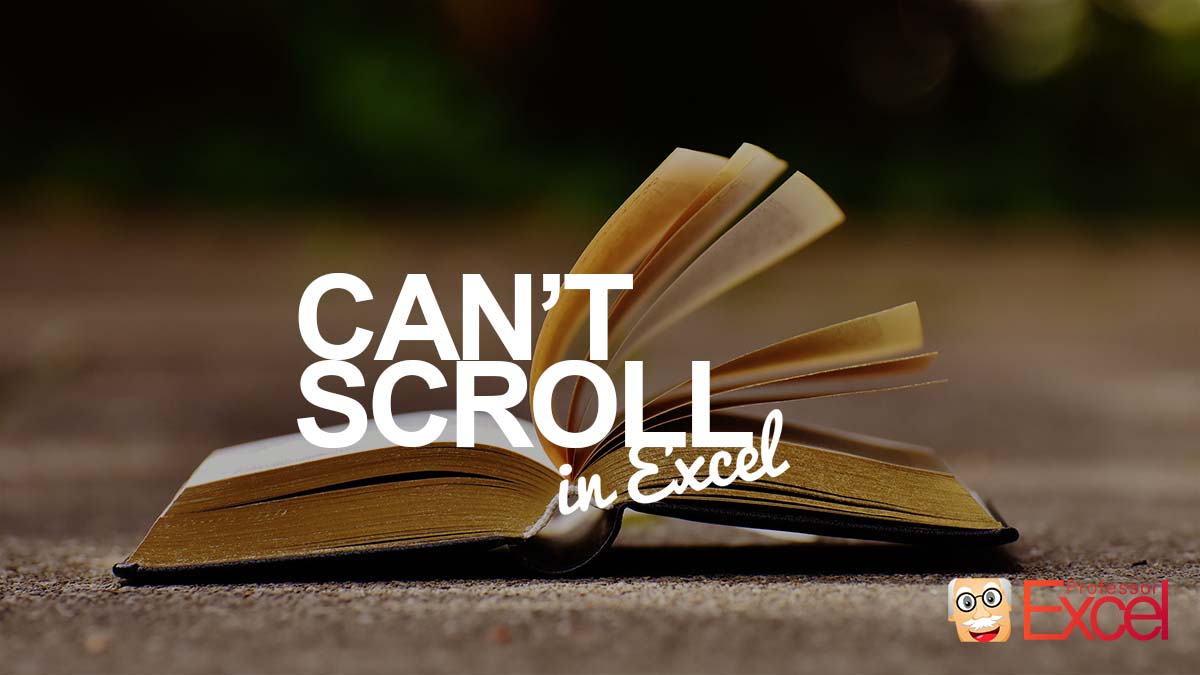
Hi Henrik. In my Excel workbooks I have many tabs (worksheets) and I was able to scroll quickly between the worksheets with the cursor on the tabs and swiping with two fingers. Now, for no reason this has simply stopped working and I have to scroll across the tabs (worksheets) one click at a time. It is like I have triggered something in Excel . . . but I don’t know what. No other changes have been made to my touchpad settings in Windows 10. Hope you can help, thank you. Regards, Ron
Mine was because I had a pivot table open in another workbook
Hi,
I had the issue with one tab not scrolling vertically in a workbook. The solution was to go Control A to mark all cells on the sheet and format ‘AutoFit row height’.
It was driving me nuts. And glad to share this so others are saved 🙂
Wow, all the other solutions I found didn’t work, but your solution did! Now I want to know why that worked!!! Thank you!
Awesome! It also worked here!
This fixed my problem, thanks so much for sharing!!
You are an absolute genius… thank you! Why is that even a solution to a scrolling problem and how did you figure it out!
thankyou once again
also worked for me, thank you!
Yes!!! This did it! Every article says the same things, but this for some reason worked when nothing else did! Thank you!
Thanx Man This The Only Soulution That Works For Me .. God Bless U
You are an absolute genius… thank you! Why is that even a solution to a scrolling problem and how did you figure it out!
thankyou once agai
Thank you so much! This is also the only thing that worked for me. It was driving me insane that some worksheets within my workbook would work and some wouldn’t.
Thank you so much. You saved my life!!
You are awesome! This was killing me (and my productivity). It’s amazing what can bring an Excel spreadsheet to its knees. Your suggestion solved the problem. Thank you!
I tried the standard 4 fixes and none worked. I went down a couple of rabbit holes.
and then I looked on the comments on this article and you saved the day!!!!!
Thank you so very much 🙂
Thanks a lot, Ulli! This method seems to have helped many other visitor so that I have added it as number 6 in the article.
Ulli, thank you so much, this saved me a lot of trouble.
Ulli, thank you, this solved my problem. Thanks so much.
THANK YOU!!!! This definitely fixed the issue for me where nothing else did.
Thanks Ulli, this was the solution to my problem too.
THANK you soooooo much. I tried so many methods mentioned in several sites. Finally, your method helped me to fix this…… 😀 Nu
Thanks so much, this was also the solution for me.
It seems to me to be something that happened during an Excel update. I have an Excel sheet (with macros) that gets updated each year (copied to a new sheet with new name) so I have ten copies. Sometime this year the scrolling stopped (not sure when) but when trying to figure out why I tried the sheet from 2021 (which also didn’t scroll anymore). The sheet from 2020 did scroll. I then tried opening the 2022 (non-scrolling) version in an older Excel 2007 application and scrolling worked there. So, it appears to be a combination of the sheet and Excel 365. Autofix rows fied it – no idea why though.
Thanks Ulli
This is genius.
Superb, Ulli! Like others, every other solution was simply not working, but yours did. Has resolved a long-running issue that has been driving me nuts, so thank you so much.
Absolute genius!
Finally!!! I have been searching all year and decided to give it one last try. It’s been so frustrating, but your solution fixed it! Don’t understand why, but I don’t care: I’m happy!
All the other solutions failed.
THIS WORKED for me!!
Thanks, I lose the count of the number of trials I already did.
Thanks a lot, I got crazy because of that issue but with your comment, it’s solved. thank you
Ulli, thank you for such a genius solution! I had given up on this issue. I am so glad I stumbled upon your solution, and it worked!! Not being able to scroll was such an annoyance!
you are legend, thanks so much to fix my issue.
Thank you 🙂
Just FYI ‘AutoFit row height’ might not be easy to find. After selecting the rows, click on the ‘Home tab’, then click the Format drop down in ‘Cells’, there you will see the option to select ‘AutoFit row height’. Took me a little while to find it.
Thank you, Thank you, Thank you. It was driving me up the wall. This finally fixed it.
Thank you, was the only 1 working for me 2! Glad that I clicked this link cause I bet this solution is hard to find anywhere else 😉
Yepp, the other suggestions didn’t work, but this fixed it straight away. My problem is also that the scroll worked fine on the laptop trackpad, but on my external mouse (MX Master 3) the scroll didn’t work for 2-3 out of 10 tabs in an excel file.
But again, your solution solved right away! Thank you bigtime Ulli!
THANK YOU!!!
yes ! this worked when nothing else did, thanks so much, was driving me mad
Thank you Ulli,
It worked, but there remain the questions:
1.st why the scrolling dodn’t work?
2.nd how the Ctrl+A and autofit solved it?
TE AMO!
This did the trick for me. Somehow. One random sheet in the whole book.
Thanks A Lot
you are god
Thank you so much! I’ve been struggling with this for a year, so helpful!
Thank a lot, only this solution worked for me!
this simple method is the solution.. thanks alot for the tips
I had the same issue and your recommendation was perfect! Thank you so much Ulli!
Thank you so much for this! It actually was the fix for me!
Your method helped!!! Thank you so much!
It was the frozen pane thing. This must be a glitch in Excel. How weird. I turned that off and then back on and now it works normally.
Hi Henrik, why my mouse scrolling up and down is not working on some worksheet in my workbook while it’s working on another worksheet?
Hi Henrik, why my mouse scrolling up and down is not working in only one worksheet in my workbook while it’s working on another worksheets?
Same here… Not even the autofit worked… I am using Excel 365 and have also seen it happens with some worksheets, not all. Interestingly, if you try and copy the entire sheet into a new one, it drags the problem over. The only way I was able to find a workaround was to copy and paste the content into a new sheet (not the entire sheet otherwise you copy the problem over there)
This worked for me. None of the six original solutions did, and if I copied my whole spreadsheet and pasted it into a new (scrollable) sheet, the issue copied into the new sheet, too.
By copying just the contents I was actually using into a new sheet, I was able to scroll again.
Never did figure out the root cause, though…
I’ve got another workbook where again, some tabs improve with the AutoFit row height works, but one tab it just won’t work on. Tried all the other elements suggested here. Any ideas please?
Come on MS, this has never been an issue before, where’s your QA?
Hi
I have the same problem,
scroll down and up dont work in some excel files, in other files and programs works normal.
I cant find any solutions,
Can you help
Thanks to the author of this content. The solution to the first reason why excel does not scroll up and down worked for me too.
Reason #6 alleluia
The “auto fit row height” worked for me. Thank you.
Thank you – Autofit Row Height solved scrolling issue for me
Hi Henrik.
Just want to point out the typo at Reason 6 (should be height instead of hight)
Thanks, Peter, I have corrected it.
Many thanks to both Ulli and Henrik, this problem was resolved on one and the main sheet where i was having this problem but it did not fix the other one and I suspect there is a pivot table issue on that one.
Reason Six! Thanks so much! What a bug!!!!
‘AutoFit row height’
Brilliant. You made my day.
Thanks! I Googled it, you answer was at or near the top and not a video. Reason #1 did it for me (freeze panes).
Auto height fixed my issue of not scrolling just on one tab. Many thanks!
Big thank you for the Reason 6. That was it!
I too am grateful for ‘Reason 6’, but the Autofit Row Height solution didn’t work straight away. However then I noticed that some rows on my sheet were hidden. When I unhide these rows and repeated the autofit my scrolling was back up and running!
Auto fit height fix saved my sanity Thanks for that.
Great resolution. Thanks
I was having the same issue with two of my sheets. Turned out my rows and columns were outlined. The groupings weren’t displaying on the top or side.
I noticed them when I shrunk my row height to 5. They appeared just faintly on the side.
I ungrouped all my rows and columns and now I can wheel scroll again!
I’ve been looking for a solution like #6 for sooooo long!!!
For me reason #1 was the problem. And I’ve found out how it happens, or at least how it happens to me. Start with row 1 visible but rows 2 through N hidden or filtered out. Select Freeze Panes > Freeze Top Row. Unhide or unfilter the hidden rows. Now not just row 1, but also rows 2 through N, are frozen!
Finally – Reason 6!! Thanks for your help.
Thanks – it was the freeze panes thing.
I had this issue in only one of the sheets and nothing worked till I tried “Reason 6 (new): AutoFit Row Height”. That did the trick for me. THANKS!