You’ll probably have a good reason for it: Inserting emojis or similar symbols into an Excel cell. Before we start we should probably mention the bad news: the emojis you have on your mobile phone are only possible to insert on a Mac. On a computer running Windows 8 or later you can insert an emoji, but it looks ugly. If you are still running a Windows PC with Windows 7 or earlier, there are similar symbols available.
In a hurry? Here is the summary:
- You have a Mac? You are lucky, just click on “Edit” and then on “Emoji & Symbols”.
- You have Windows computer? There are no good emojis for Excel (there are icons and very ugly emoji symbols though). The best way: Copy and past them as pictures from the internet, e.g. from http://emojipedia.org/.
The bad news first…
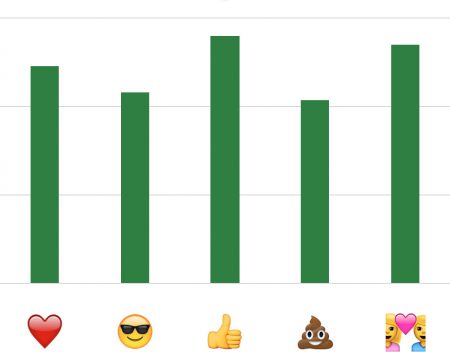
…for all Windows users: Under Windows 7 or earlier, the “real” emojis as you know them from your mobile phone are not available. If you have a later version of Windows – e.g. Windows 8 or Windows 10 – you’ll have all the emojis. But they look ugly. So the first step: Check which operation system you have. For Windows users, please take a look at this webpage. It helps you to figure out which system you have.
So as you know now which system is running on your computer, just scroll down to the corresponding section.
- Windows XP, Windows Vista or Windows 7: Please check the “Windows 7” section.
- Windows 8 or Windows 10: Please scroll down to the “Windows 8 or later” section.
- You use a Mac? Go to the end of this article.
Emojis on Windows 7 or earlier
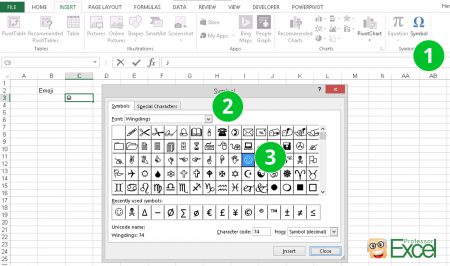
As already mentioned above, there is no built-in emoji on Windows 7 or earlier. But there is something similar: You can insert Wingdings symbols. They aren’t exactly like the well known emojis, but some are similar. The trick: Wingdings is a font pre-installed in Windows. Actually, there are 3 different Wingdings fonts: Wingdings 1, 2 and 3.
- Go to Insert and click on Symbols on the right hand side.
- Set the Font to Wingdings (or Wingdings 2 or 3, they have different symbols).
- Double click on the symbol you’d like to insert.
Please note: As Wingdings is a font, it must be installed on the PC or Mac in order to display the emoji correctly.
On Windows 8, Windows 10 or later you can use the built-in emojis
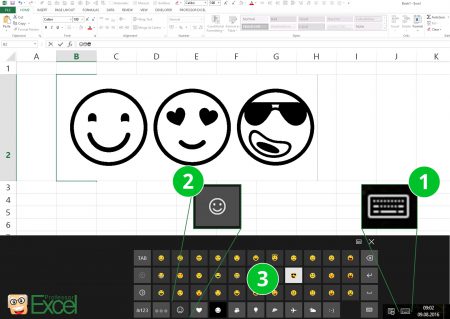
Since Windows 8, there is a virtual keyboard installed. With this, you can easily add an emoji. Unfortunately, they look quite ugly – but they are still there…
- Open the display keyboard with the little symbol on the task bar.
- Switch to emojis.
- Click on the desired emojies for inserting it.
Update: Windows 8 (or later) and the Excel 2016 (“November Update”)
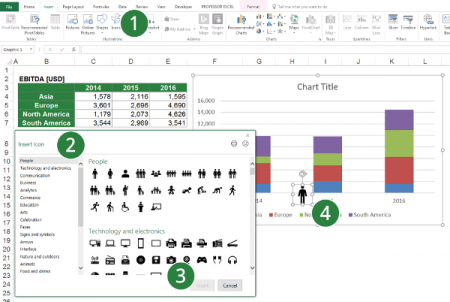
Since the latest “November 2016 Update” of Office, you can insert icons into Excel. Again, those aren’t real emojis. But they offer a larger variety – although they look quite boring. But maybe you could find a suitable one there.
- Click on “Icons” on the Insert ribbon.
- Select your desired icon. It’s also possible to choose several icons.
- Click insert. Excel will download them and add them like pictures.
- You can drag them around resize them. You can also add them to your chart.
Our opinion: It’s quite disappointing. Those icons feel like Windows 95 again and – unless you want to print out some toilet signs – are quite useless.
Update: Windows 10 and the Excel 2019 / Office 365
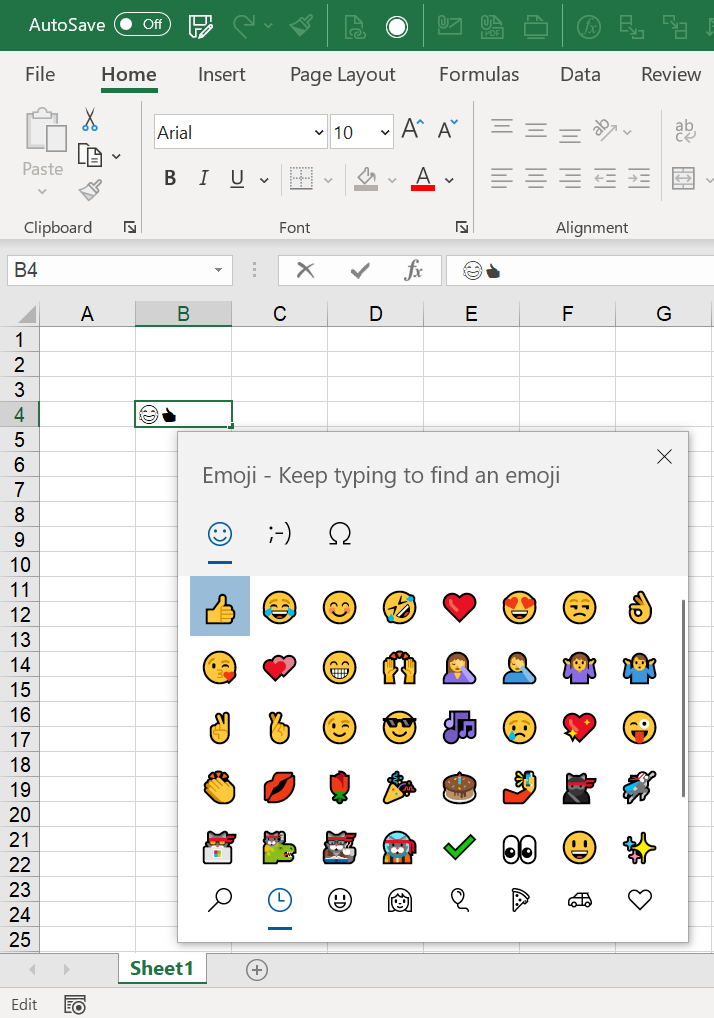
Windows has an “Emoji Picker”. You can open it by pressing Windows + . on the keyboard. The emojis are still not beautiful but have “evolved” a bit…
Do you want to boost your productivity in Excel?
Get the Professor Excel ribbon!

Add more than 120 great features to Excel!
“Real emojis” under Windows: Copy them from the internet and paste them as pictures to Excel
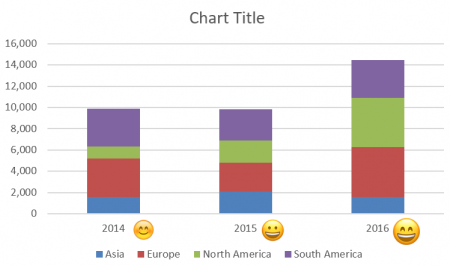
Seriously, why is Microsoft not able to provide native emoji support? The best way (as the headline already says): Copy them from the internet and paste them into your workbook. You have to do some manual sizing then.
Our recommendation: The website http://emojipedia.org/ offers to copy them as PNG without backgrounds and in an acceptable resolution. Most of the other pages just offer to copy them as text or with a watermark. But you need them as a picture. So navigate to your desired emojie, e.g. http://emojipedia.org/grinning-face/, right click on your favorite layout of it and press copy image.
Switch to Excel and paste it with Ctrl + v.
It’s not a good solution, but probably the best around.
On a Mac you can use all the standard emojis
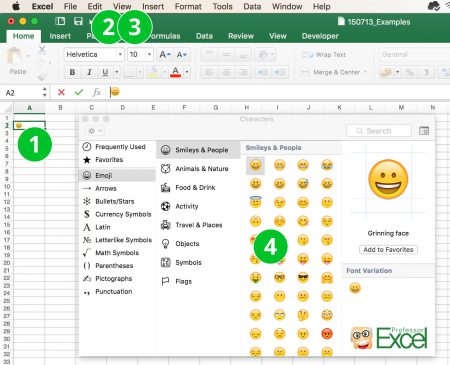
On a Mac, you can add all the emojis easily into your Excel table. They even look similar to those on iPhone and iPad.
- Enter a cell for typing (e.g. by pressing FN + F2 on the keyboard or double clicking on it).
- Click on Edit.
- Click on Emoji & Symbols.
- Select and insert the desired emoji by double clicking on them.
Please be aware, that an emoji might look different on Windows and Mac. So an emoji inserted on the Mac appears different on a Windows computer.
Do you want to boost your productivity in Excel?
Get the Professor Excel ribbon!

Add more than 120 great features to Excel!
How to use an emoji as your chart axis labels
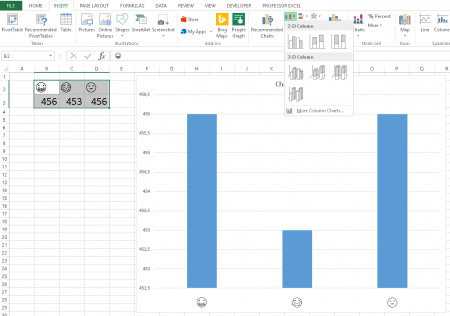
It works the same way as normal chart axis labels: Prepare your data with title or headlines. But instead of normal words, you use emojis. When you insert the chart, just select the data range as you always do. If you need more assistance, please refer to this article.

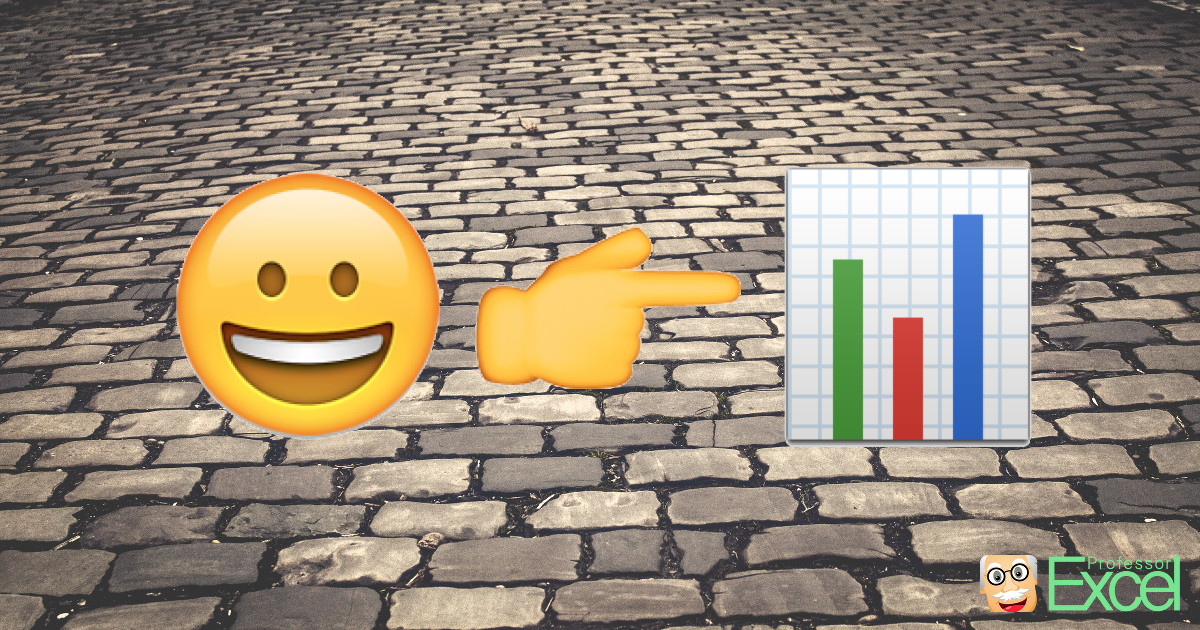
I use a Mac and dont see any emoji and symbol option under edit. Also, when i copy paste a emoji in a cell and save it as csv file then the emoji disappears. Are emojis not supported in csv?