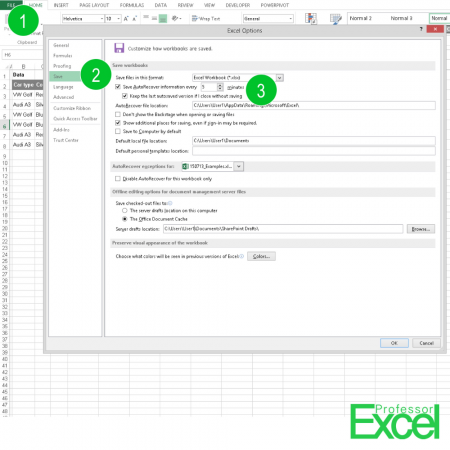Probably every Excel user has experienced the following situation: You’ve just finished working on a difficult Excel calculation and during the saving process, Excel crashed. You can’t avoid Excel crashing completely, but you can make sure that the latest possible version of the workbook is saved. Excel provides a AutoRecover function, which saves your Excel workbook periodically.
How to set the AutoRecover?
Setting the automatic saving period ist quite easy (the numbers are corresponding with the picture above):
- Go to File and click on Options.
- Click on Save on the left hand side.
- By default, Excel saves your file every 10 minutes. You can set a new time and folder here. Furthermore, you can set to save a AutoRecover file if you close Excel without saving.
What is the best AutoRecover period?
On one hand, saving large files slows down your computer. On the other hand, saving more often makes sure you don’t have old backup file and therefore don’t have to repeat too much work when it crashes. A perfect AutoRecover period depends on file sizes and complexity of your work. But as a rule of thumb, 5 minutes seems to be a reasonable period.
We’ve collected some tips about how to recover your work once Excel crashed. Maybe you’d like to have a look at this article.