This is a real time-saver: You can see the same Excel file side by side in two windows. Of course, this works also for different Excel files. And the best: It does not only work for Microsoft Excel, but for all other Office programs, such as PowerPoint, Word or Outlook. Here is how to do that with just two clicks!
See the same file in two windows
To be honest, this button is not very hidden. But still, most Excel or Office users have never tried it out. In my Excel trainings, even advanced users admit that they have never heard of it – and happily incorporate it into their daily routines.
So, how does it work? Just go to the View ribbon and click on New Window:

Now, the Excel file is open in two windows. You can also see that by the small number 1 and 2 (or even more) in the top of the Excel window, next to the file names.
Next, we arrange the two windows next to each other: you have multiple different options, but the fastest is to click on “View side by side” on the View ribbon.

It should look similar to this:
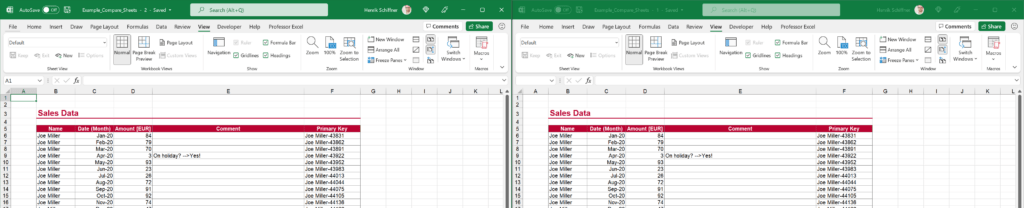
The best: This does not only work with Excel. Also, PowerPoint, Word, Outlook and even OneNote have the same feature.
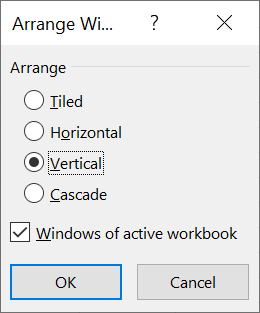
Do you want to change the arrangement, for example two windows on top of each other? Excel has the “Arrange All” function. Click on it on the View ribbon and you will see the window on the right.
Scroll both windows at the same time: Enable or disable synchronous scrolling
When you have arranged the Excel windows as shown above, you can even scroll both windows at the same time. By default, this option is activated when you click on “View Side by Side”.
Again, on the View ribbon, click on “Synchronous Scrolling” for enabling or disabling it:

See two different files side by side
This is even easier: See two different files next to each other. Just use the same built-in Excel feature.
On the View ribbon click on “View Side by Side”.
If you want to reset or change the arrangement, click on Arrange All.
Do you want to boost your productivity in Excel?
Get the Professor Excel ribbon!

Add more than 120 great features to Excel!
Mac users: Show Excel file in two windows side by side under macOS
The good news: It works very similarly on a Mac computer. As shown above, first display the file in two windows.
For arranging the two windows you also have two options: Either use the “Arrange All” function (works the same way as under windows, described above).
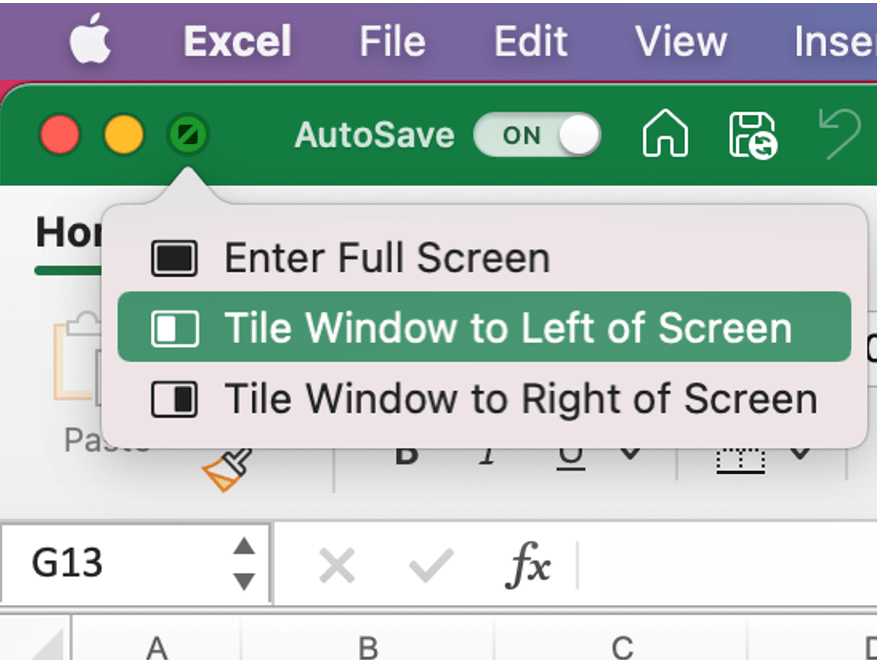
Or arrange the with the Zoom function, provided by macOS:
Click and hold the mouse down until the context menu as shown on the right opens. Then, click on “Tile Window to Left of Screen” and do the same to the right with the second window.

