Working with large Excel files with many worksheets can be frustrating. Especially finding things and keeping an overview is troublesome. One (small) feature might come in handy: See the sheet number of the current worksheet and the total number of worksheets. For example, like this: “Sheet 5 / 12”. You can enable this with just a click in the Status Bar.
What the “Sheet Number” feature does
The sheet number feature in Excel does the following:
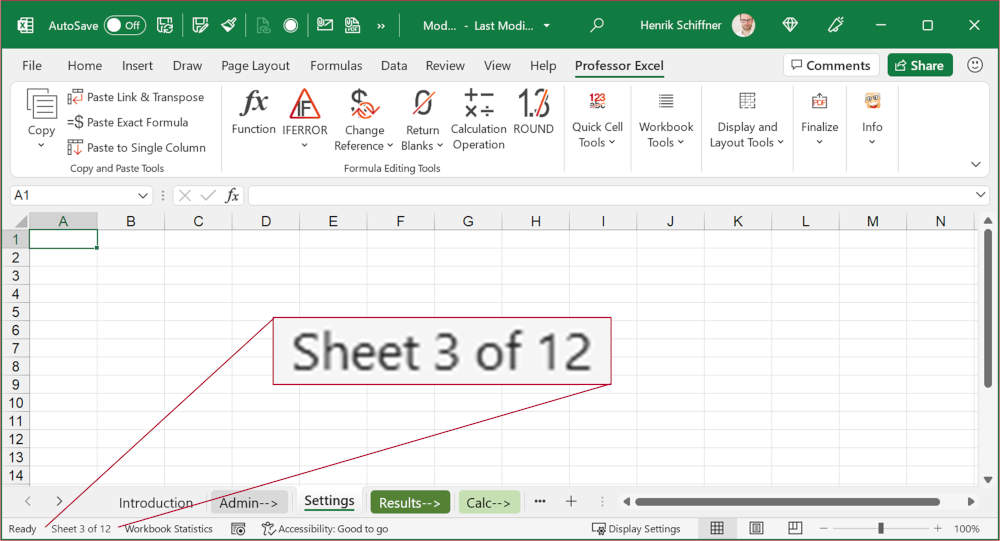
- It shows the number of the worksheet that is currently selected in the Status Bar in the left-bottom corner of the Excel window.
- The sheets are counted from left to right. So, if you move a worksheet the numbering changes accordingly (don’t mix it up with the sheet names in the background, for example “Sheet1” etc.).
- It also shows the total number of worksheets in the current Excel file.
- Hidden and very hidden sheets are regarded in the total number count.
- When you select multiple worksheets, still the number of the currently active worksheet is shown.
- When you click on the Sheet Number, the Navigation Pane opens. The current worksheet is then highlighted (with bold font) in the Navigation Pane.
Availability of the feature in Excel
As of now (August 2021), this feature is not available for everyone. Probably, it will sooner or later be rolled out to every user.
- The feature to display the sheet number is first introduced in Excel version 2108 (so the release of August 2021) with Office 365 (now Microsoft 365).
- Initially, the sheet number feature is only available for Office Insider subscribers (for those users who test “beta” versions – not the majority of Excel users). Usually within the next months it’s also available for regular Office 365 subscribers.
- It is at first only available in Office for Windows (not Mac or Office Web / Online).
How to see the sheet number and the total number of worksheets
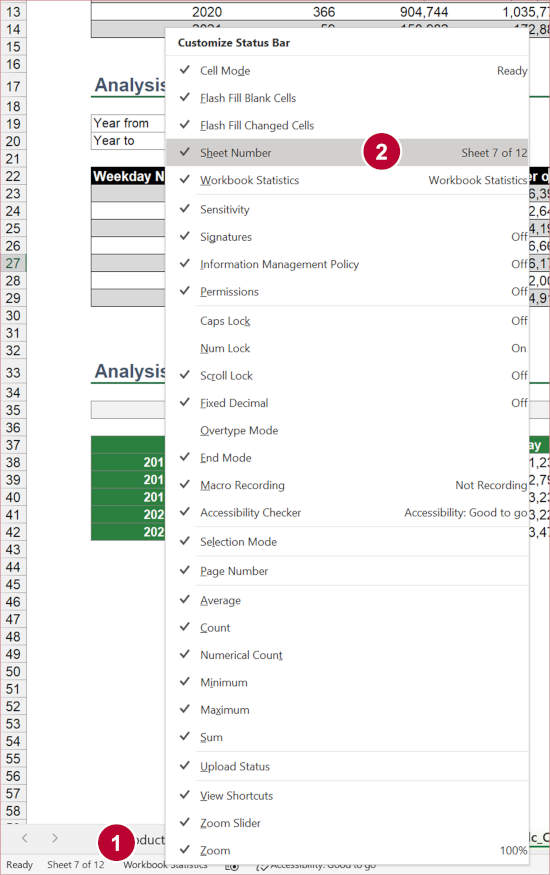
After knowing now what this feature does and who can use it, it’s time for activating it:
- Right-click on the status bar.
- Set the checkmark at “Sheet number”. Again, if you don’t see such entry please read the section above.
That’s it, now you should see something like “Sheet 3 of 12” in the bottom-left corner of the Excel window.
Alternatives
Total number of sheets (and more) in the “Workbook Statistics”
Excel has another function, called “Workbook Statistics”. It shows very similar information (although not the current worksheet number). It is available already on Windows, Mac and the web version of Excel.
You can activate it by right-clicking on the status bar and then on “Workbook Statistics”.
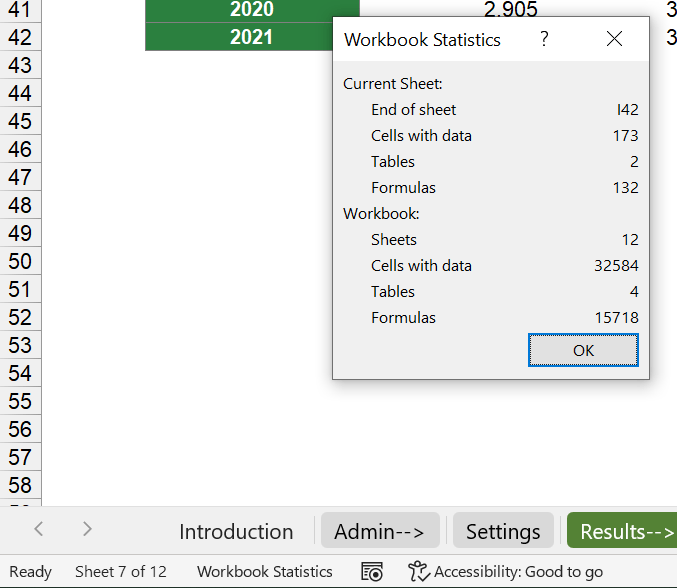
Worksheet overview with an Excel Add-In
Because keeping an overview of the workbook is especially for larger Excel files difficult, we have integrated several features into our Excel add-in “Professor Excel Tools”. For example, the “Sheet Manager”, which provides a simple and powerful summary of all your worksheets.
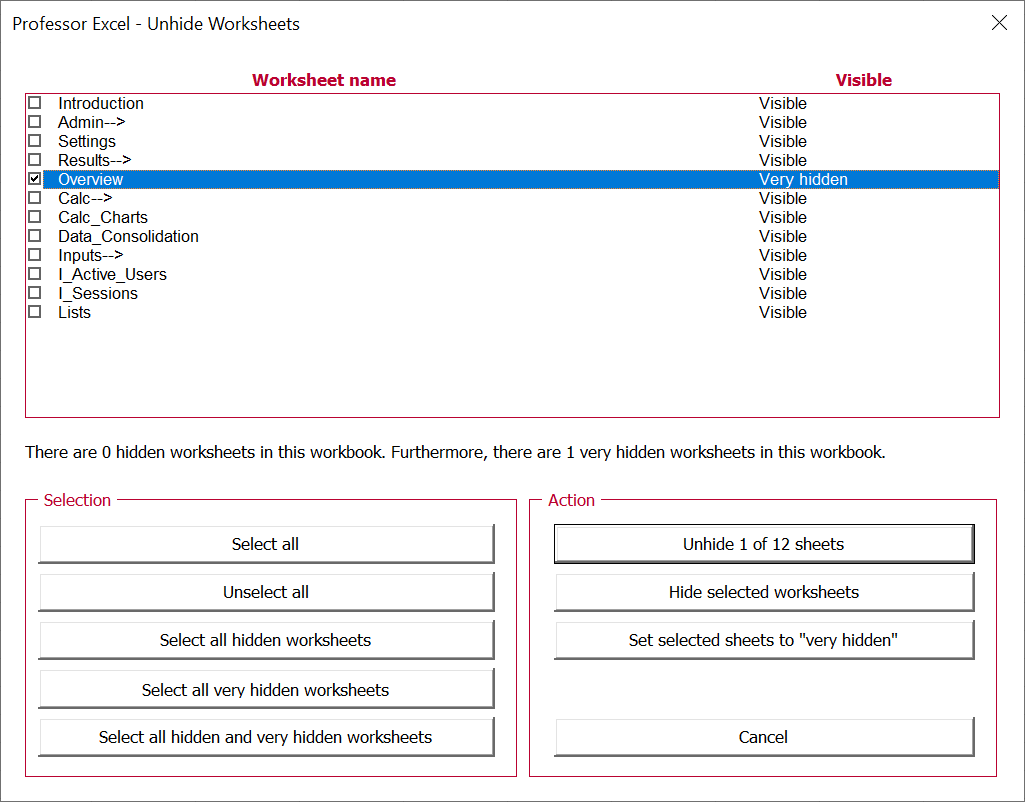

This function is included in our Excel Add-In ‘Professor Excel Tools’
(No sign-up, download starts directly)
More than 35,000 users can’t be wrong.
Image by Renate Köppel from Pixabay

