This is a problem that occurs once a while in Excel: Some objects are not showing. Most often, images or charts are not showing. Here are the possible reasons if charts, objects or images are missing and how to get them back!
Possible reasons for missing images and charts in Excel
You had images, charts or other objects (e.g. drawing) in your Excel workbook, but now they are gone? There are basically two possibilities:
- You’ve (accidentally) deleted them?
- They are just not being displayed.
So, let’s see now how to get them back.
Reason 1: How to get images and charts back if you have deleted them
If you are sure that you have not accidentally deleted charts or images, just scroll down to reason number 2.
If you have deleted pictures, charts or objects, try these things:
- Undo (Ctrl + Z) until pictures are shown.
If you have already changed many things, you can repeat undo until the images and charts are back, copy them, redo as long as necessary and paste them. - Restore an older version of your file. Here is how to do that.
Reason 2: Simply display images within the Excel options
There is a hidden setting in Excel with says “For objects, show:”. Here you can select if you want to show all such objects. Objects are in general everything which is not inside cells. So everything from images, drawings, charts, drop-down lists, etc.
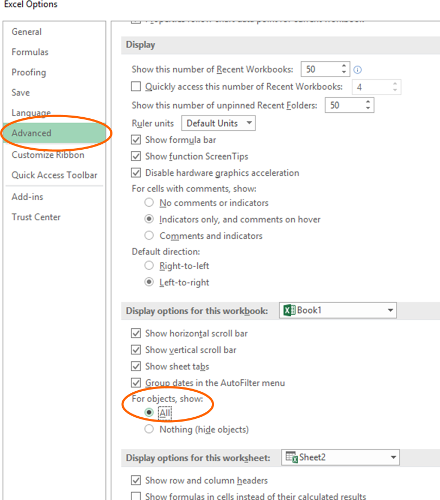
You can easily reactivate them. But it’s a little bit hidden:
- Go to File and click on Options.
- On the left side click on “Advanced”.
- Scroll down to the “Display options for this workbook:”. The last bullet point says “For objects, show:”. Set the tick at “All”.
That’s it
Image by Amanda Elizabeth from Pixabay


I want to thank you a lot. I had like 30 sheets with images and suddenly they were missing. got all of them back cause of you. thanks a ton.
Hi Pramila,
Thanks a lot for the feedback! I’m glad, it helped!
Best regards,
Henrik
There’s no ‘Option’ option under File within my version 16.6 for MS 365 but, under View within Preferences, there is an option to ‘Display All’ for objects. This was checked but doesn’t work.
Nope still not displaying.
It is there in print preview though, just not visible in the spreadsheet…
???
Thank you!!
Got it back by the 2nd method – File-> options-> advance-> show all objects
Cannot locate my 2021 file. Didn’t work for me.
Ditto Archer Frye’s issue. By selecting all cells on a sheet and right clicking to “unhide”, all objects display on that sheet. But if I move to another sheet and then back to the prior, they are gone again. Also running 16.63 on MS365. Frustrating when moving between sheets.
hi! i’m having the same issue did you manage to resolve it?
thanks!
Really helpful method 2
Thanking you sirji
Wanted to say thanks for the tip. I can stop fretting about the ‘lost’ images.
I have a Mac and there was no ‘Option’ link. However, I tried clicking on ‘Excel’ and found ‘Preferences’. Clicking on that gave a choice of icons including ‘View’ which then led to ‘For Objects, Show’ which was set on ‘Nothing’. I changed it to ‘All’ and all my pictures reappeared!
It’s actually work! 2nd method has fixed all my 50 sheets, Thank you so much!
For Excel for Mac Version 16.71 (Microsoft 365)
Go to:
Excel/Preferences/View/For Objects, Show/All
My entire forecast exam disappeared 20 minuts before turn in. I didn’t know what had happend so I panicked and had to just scribble some answers and turn in the document as it was. Thanks to you I found out after that everything was still accessible, so i told my teacher about the document settings and now I will be judged fairly for the work i did. Thank you so much!
I tried this but it still didn’t work. I use Excel 2016. What else can I do?
Awesome solution, couldn’t thank you any further!!
Thank you a million. I don’t know what changed during upgrades etc., but suddenly my spreadsheet wasn’t showing *any* charts. This fixed it. *I* certainly did not set that option or change it.
Thank you so much. I have no idea why excel suddenly hid objects. I didn’t have to re do all charts.