You have copied a cell and want to paste it to multiple other cells. Sounds easy, right? But what if you only want to paste this value to all visible cells? So that you skip all filtered out or hidden cells in-between? It’s also very easy but requires one more small step. Here is how to do that!
Method 1: Use “Go to special” to paste to all visible cells
This first method relies on basic Excel features. It uses the Go to special function. Here are the steps in detail.
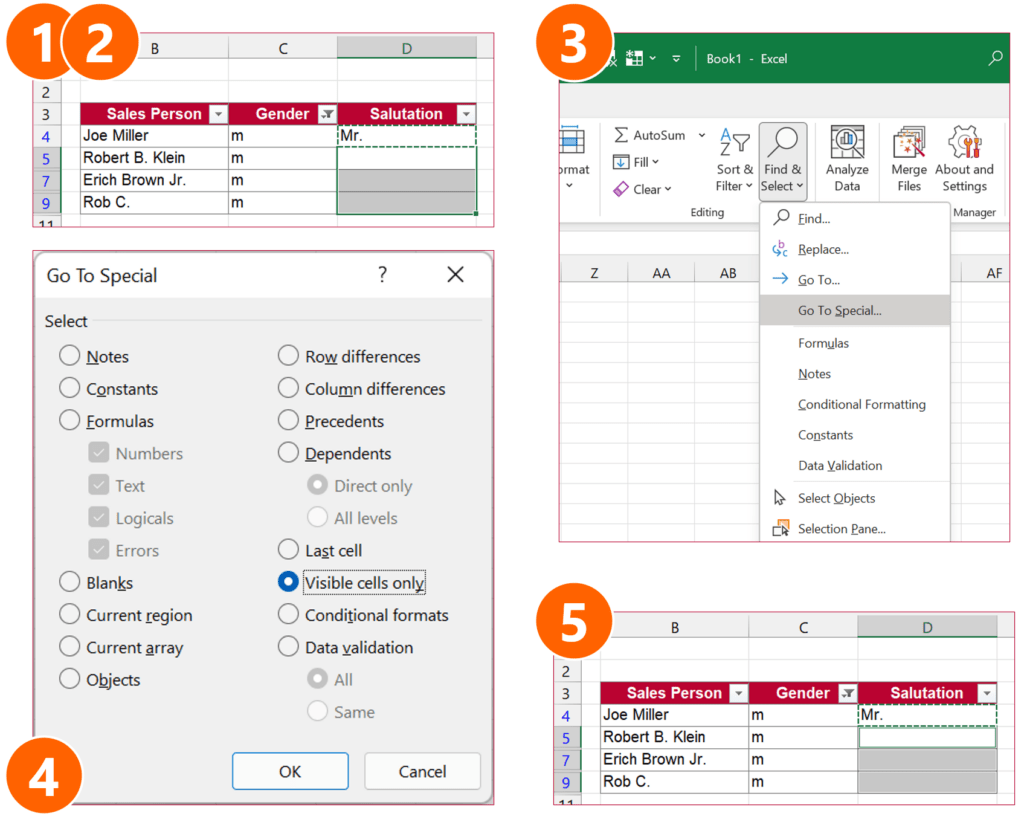
- Copy the cell you want to paste to all the visible cells.
- Select the whole cell range you want to paste it to, including the hidden or filtered out cells.
- Open the Go to special window. In order to do that, click on the small arrow next to the “Find & Select” button. It’s located on the right-hand side of the Home ribbon in Excel. Now, click on “Go To Special”.
Alternatively, you can use keyboard shortcuts: Press Ctrl + G on the keyboard to open the normal “Go To” window. Now, either click on the “Special” button or press Alt + S on the keyboard. - In the Go To Special window, select “Visible cells only” and confirm with OK.
- Now, you can see that only the visible cells are selected. Paste your copied cells now as you would normally do.
Method 2: Do it faster with Professor Excel Tools
You can paste to visible cells only faster with Professor Excel Tools.
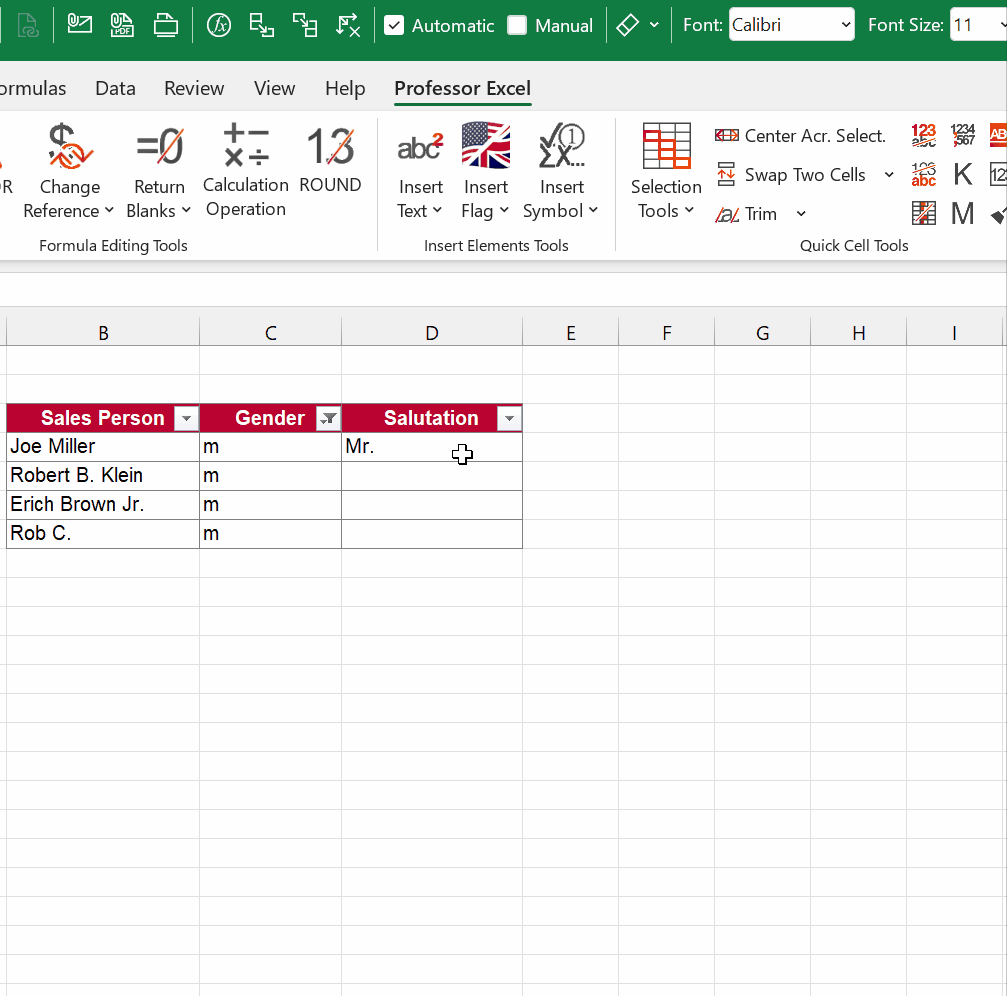
- Like in our method 1 above, select the whole cell range first.
- On the Professor Excel ribbon, click on the arrow of “Selection Tools” and then on “Select all visible cells”.
- Paste your values.
You can try Professor Excel Tools for free. This add-in extends Excel with more than 125 new features, all on a new “Professor Excel” ribbon. Click here to start the download (no sign-up needed).

This function is included in our Excel Add-In ‘Professor Excel Tools’
(No sign-up, download starts directly)
More than 35,000 users can’t be wrong.
Image by SplitShire from Pixabay

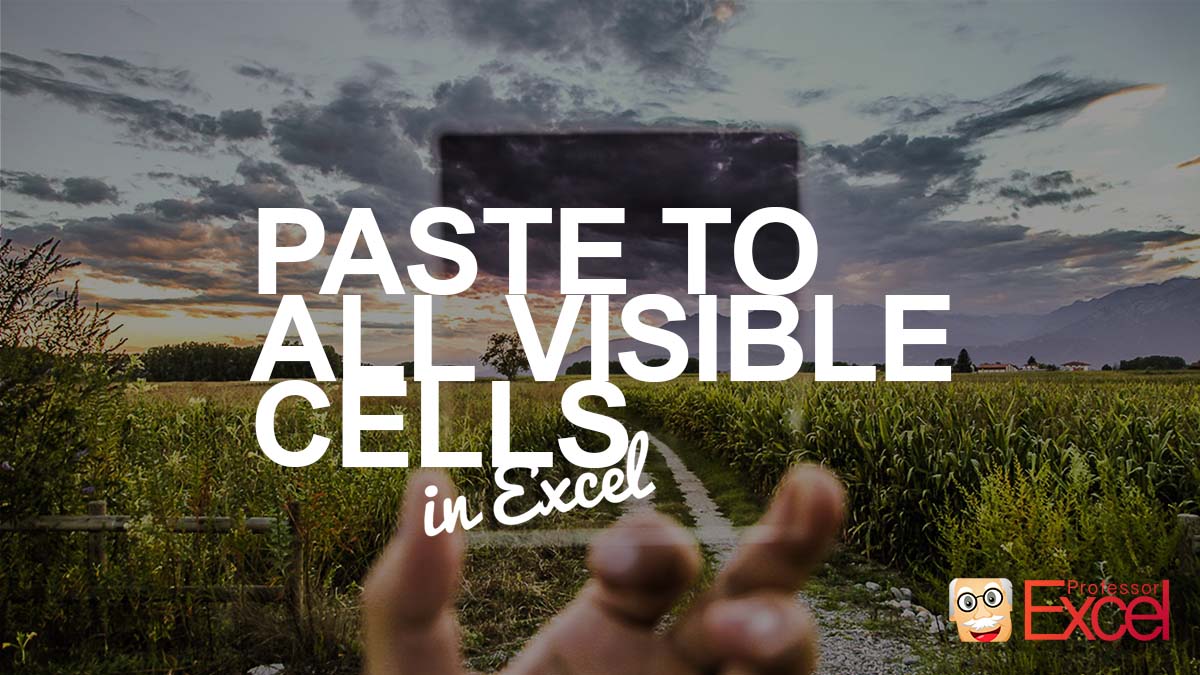
Method 1 does not work in Microsoft 365 Excel.
I tried this multiple times and the formulat I am trying to paste only to visible cells is still pasted into all hidden cells.
Most of the top SEO websites that demonstrate this when you google “paste while ignoring hidden cells” or relevant terms are ONLY copying from adjacent FILETERED cells in the same table and copying to neighboring FILTERED rows. Which is redundant. Most people want to copy from UNFILTERED data unattached to the currently filtered table.
This is wrong.