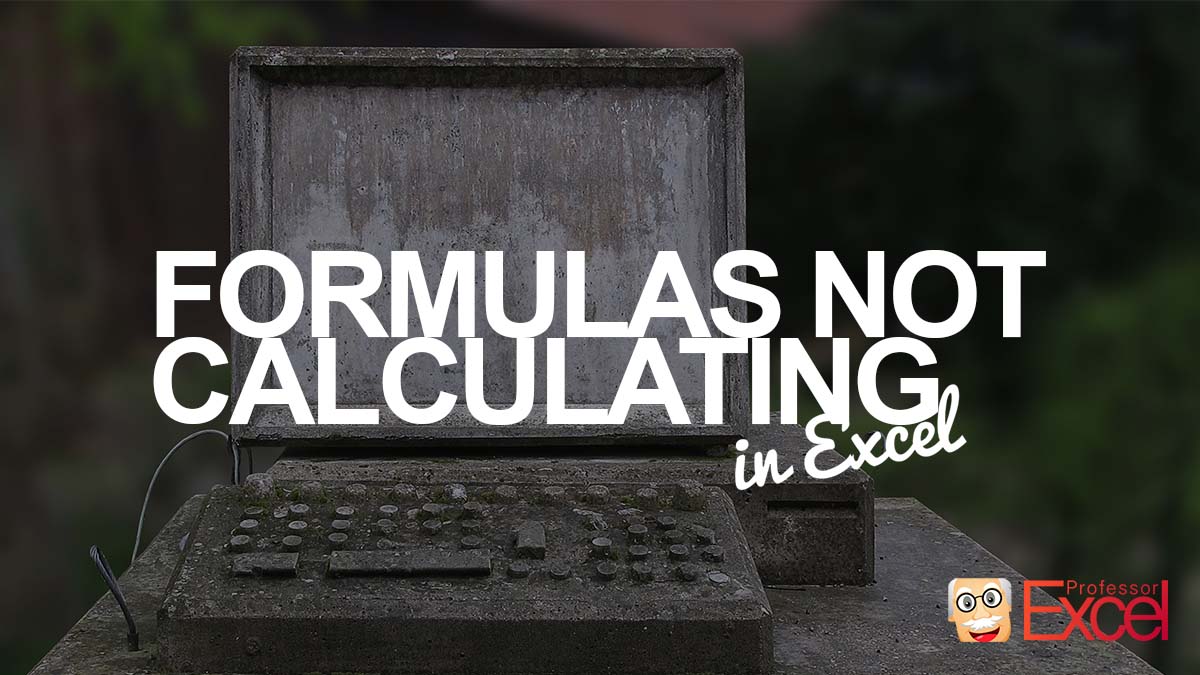Your Excel results are obviously wrong? Maybe you’ve just changed something but the results are still the same, Excel is not updating the results? Here are four potential reasons and fixes if your Excel file is not calculating any longer.
This article is part of our big Excel FAQ.
Learn about all the most frequently asked questions. Or ask a questions yourself!
Reason 1: Manual calculation mode

The first and frequent reason is that your workbook is set to manual calculation. That way, Excel recalculates your workbook only when you ask it to do. The solution is very easy:
Press F9 on the keyboard. That way, all changed formulas and their depending cells will be recalculated.
If you want to switch back the calculation mode to “Automatic”, go to the Formulas ribbon, click on Calculation Options on the right and then on “Automatic“.
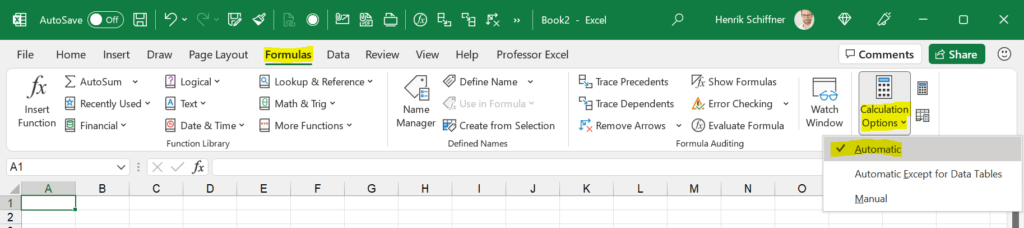
For more information about the calculation modes in Excel, please refer to our detailed article.
Reason 2: Broken calculation chain so that some cells are not calculating
In some rare cases, pressing F9 doesn’t solve the problem. Try to press Ctrl + Alt + F9 on the keyboard. That way, all formulas – no matter if they changed or not – will be recalculated. Also, calculation chains in the background will be refreshed.
Please note: Pressing Ctrl + Alt + F9 usually solves the problem for very large workbooks, also in combination with the manual calculation mode. For small, simple Excel files typically this is not the solution.
Reason 3: Circular references might prevent calculating
Have you heard of circular references in Excel? Just a very simple example: Cell B2 refers to C2 and C2 to B2. Usually, Excel would provide a warning message and show it in the Status bar below the worksheet.
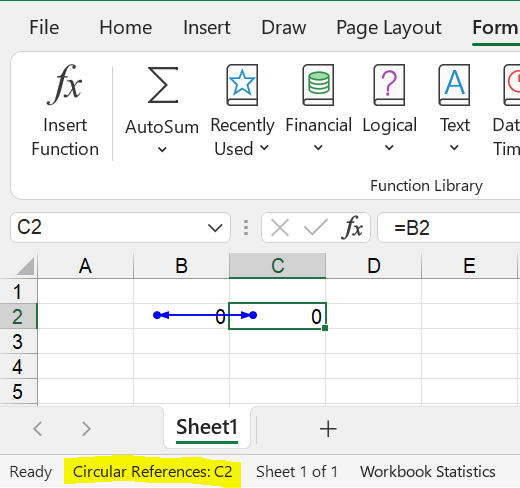
If your Excel file (or any other file open in the background) contains Circular References, your file might not calculate as usual.
The solution is to solve the Circular References. Here is everything you should know about circular references and how to remove them.
Do you want to boost your productivity in Excel?
Get the Professor Excel ribbon!

Add more than 120 great features to Excel!
Reason 4: Result is correct but not as expected
The methods above have not solved the problem? I hate to say it – but often Excel is working correctly. Usually there is a problem with your formulas and functions. So, are you really sure that the result has some Excel calculation errors…?
Reason 5: Results with very strange digits
If you experience basically correct results but with very long and strange looking digits (for example something like “-2,77556E-17”)
Please refer to this article, it explains the problem and solution in detail!
Image by Wolfgang Eckert from Pixabay