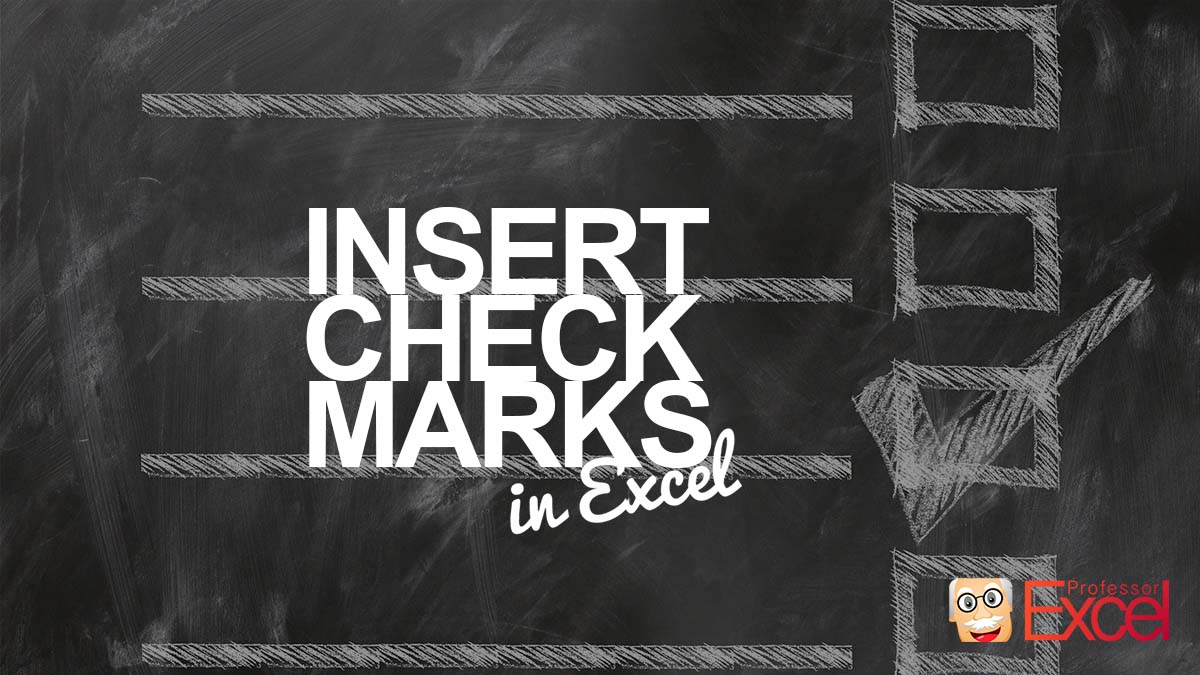When it comes to presenting your Excel results beautifully, you might want to use check mark (or tick ) symbols or (as the opposite) “x” characters. Here is how to quickly do that – either inserting them directly into cell or returning them from an Excel formula.
Manually insert check marks
In this chapter, I will introduce you to two methods of inserting check marks into Excel cells: Use the Windings 2 font or with special characters.
Insert check mark with the Windings 2 font style
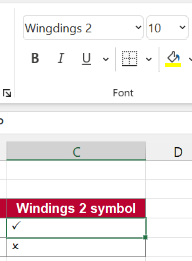
Windows comes with many different font styles pre-installed. One of them is “Windings 2” which provides check mark and cross-out symbols.
- Type a capital P into an empty cell and set the font to to “Windings 2”. Instead of a P, it will show this check mark:

- Similar for inserting the X: Type a capital O into a cell and switch the font to “Windings 2”.
| Character to type | Windings 2 symbol |
|---|---|
| P | |
| O |
Check marks as special characters with unicode numbers
A second option is to use unicode characters. Either just copy and paste the symbols below or do it the following way. Type this function into an Excel cell (and replace the number 10003 with any number from the table below)
=UNICHAR(10003)| Number | Unicode character |
|---|---|
| 10003 | ✓ |
| 10004 | ✔ |
| 10005 | ✕ |
| 10006 | ✖ |
| 10007 | ✗ |
| 10008 | ✘ |
Insert check mark symbols the quick way
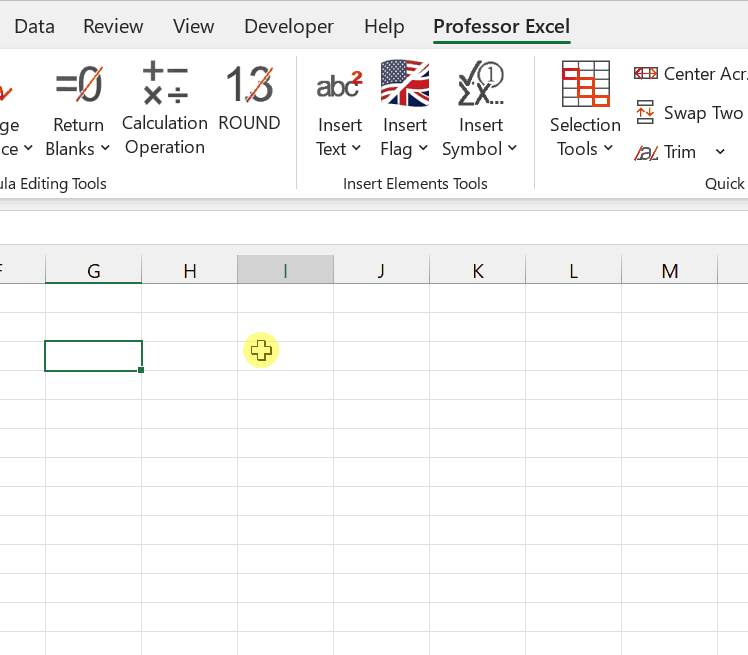
The fastest way is probably like this: On the Professor Excel ribbon, click on “Insert Symbol” and click on the character you want to insert:
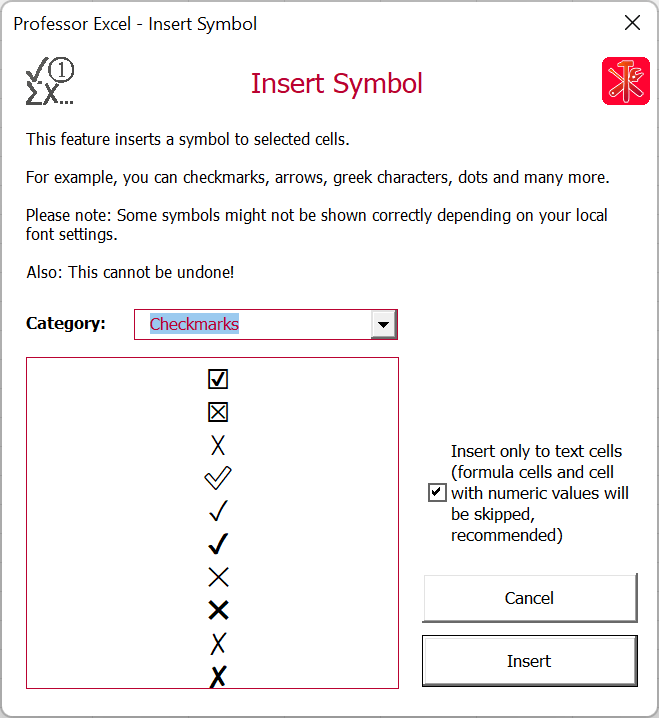
For more options (and many more symbols), click on “More Symbols”. You will see the following windows on the right.
Besides check marks, you can add the most popular >350 symbols, organized in these categories:
- Arrows
- Checkmarks
- Dots
- Encircled characters
- Encircled numbers
- Greek characters
- Harvey Balls
- Keys
- Mathematic
- Roman Numerals
- Signs and Emojis
- Stars

This function is included in our Excel Add-In ‘Professor Excel Tools’
(No sign-up, download starts directly)
More than 35,000 users can’t be wrong.
Return check mark in Excel formula
Above we have learnt different methods to insert check mark characters. But what, if you want to return them with an Excel formula?
Let’s say, you want to return a check mark if cell B5 equals 1 – otherwise the X symbol as if crossed out.
If you’d like to use the Windings 2 option (see above), please feel free to use this function (please remember to apply the Windings 2 font style to the cell).
=IF(K4=1,"P","O")For the UNICODE option, please just copy and paste one of the following formulas. They work mostly the same – it’s more a matter of your own taste:
=IF(I4=1,"✓","✕")=IF(I4=1,"✔","✖")=UNICHAR(IF(K4=1,10004,10006))Image by Gerd Altmann from Pixabay