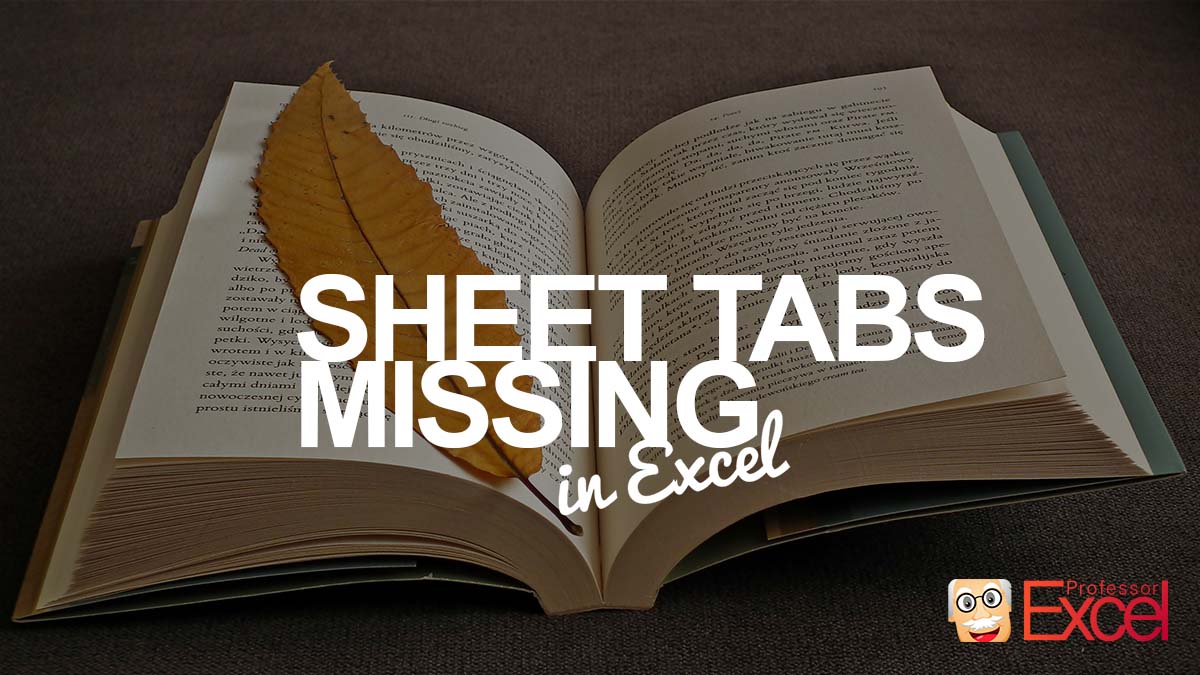Does your Excel file look something like this? The sheet names at the bottom of the Excel screen are missing? But no problem, you can easily get them back. Admittedly, the option is a little bit hidden. So, let’s see how to restore the sheet tabs!
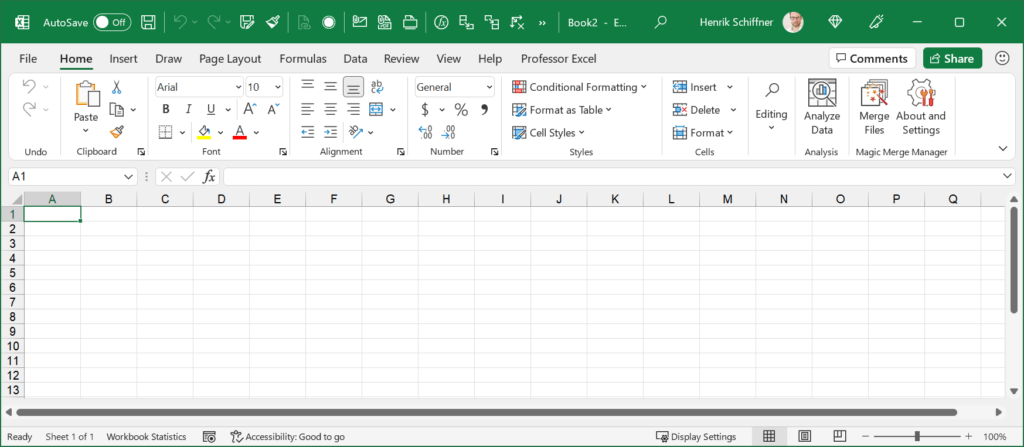
This article is part of our big Excel FAQ.
Learn about all the most frequently asked questions. Or ask a questions yourself!
Restore the sheet tabs at the bottom of the Excel screen
To restore the tab names, just follow these short steps:
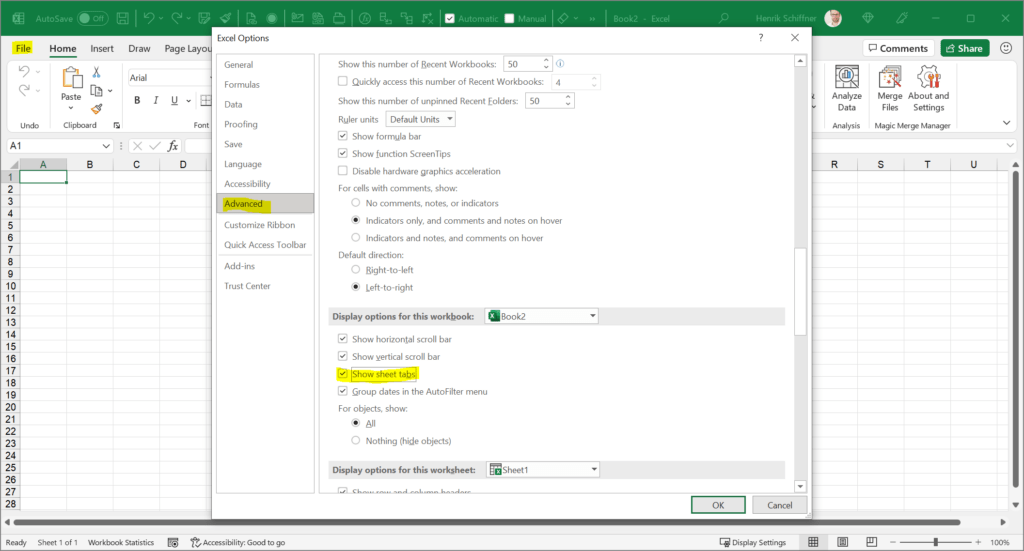
- Go to File.
- (This step is not shown in the screenshot above): Click on Options in the left bottom corner.
- Now, the Excel Options should be open. Go to Advanced in the pane on the left.
- Scroll down to the workbook options. There is a small checkmark at “Show sheet tabs”. Make sure to set the checkmark and click on OK.
That’s it, the worksheet names should be shown now.
Do you want to boost your productivity in Excel?
Get the Professor Excel ribbon!

Add more than 120 great features to Excel!
Why to hide the tab names?
Well, there is one obvious reason: You want to make your Excel file look professional, especially when sharing your screen. Especially with “messy”, large Excel files it could make sense to not show them. Also, you have more space on the screen.
In this context: I have written a comprehensive guide of how to screen share your Excel file in a professional way. Read it here!