When asking Excel questions, no matter if technical or concerning specific features, someone might ask you which Excel version you use. It’s actually quite easy to find the information. Learn also: How to copy the information and paste it to an e-mail.
This article is part of our big Excel FAQ.
Learn about all the most frequently asked questions. Or ask a questions yourself!
Where to find the Microsoft Excel version information
You want to know which version of Excel you are running? Here is how to read out:
- The general version, such as Office 2016, 2019, Microsoft 365 (formerly Office 365).
- The version of the current update (for example 2110 for the October 2021 update).
- If you use Excel in 32-bit or 64-bit.
You can look it up with just a few clicks.
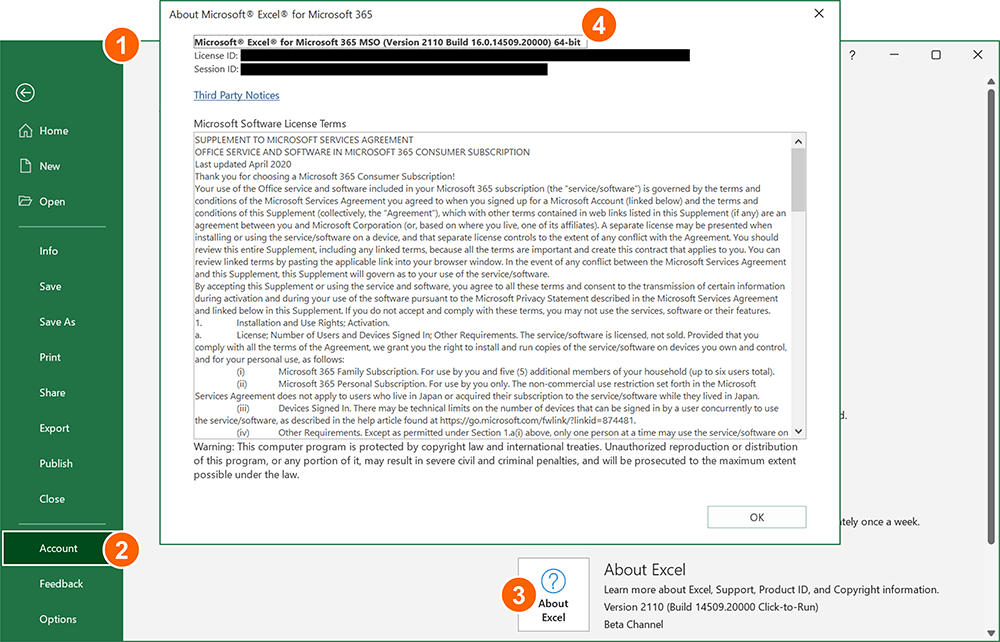
- In Excel, click on “File”.
- In the lower part on the left side click on “Account”.
- There is a large button with a question mark on the right side. It says “About Excel”. When you click on it, a new window opens.
- The top of the new window shows the version number.
Do you want to boost your productivity in Excel?
Get the Professor Excel ribbon!

Add more than 120 great features to Excel!
How to copy the Excel version number
Now you know already where to find the current version number. You can also easily copy it: Just right-click on the line you want to copy (here: the first line containing the version information). Next, click on Copy. That’s it, you can go ahead and paste it into an e-mail (for example).
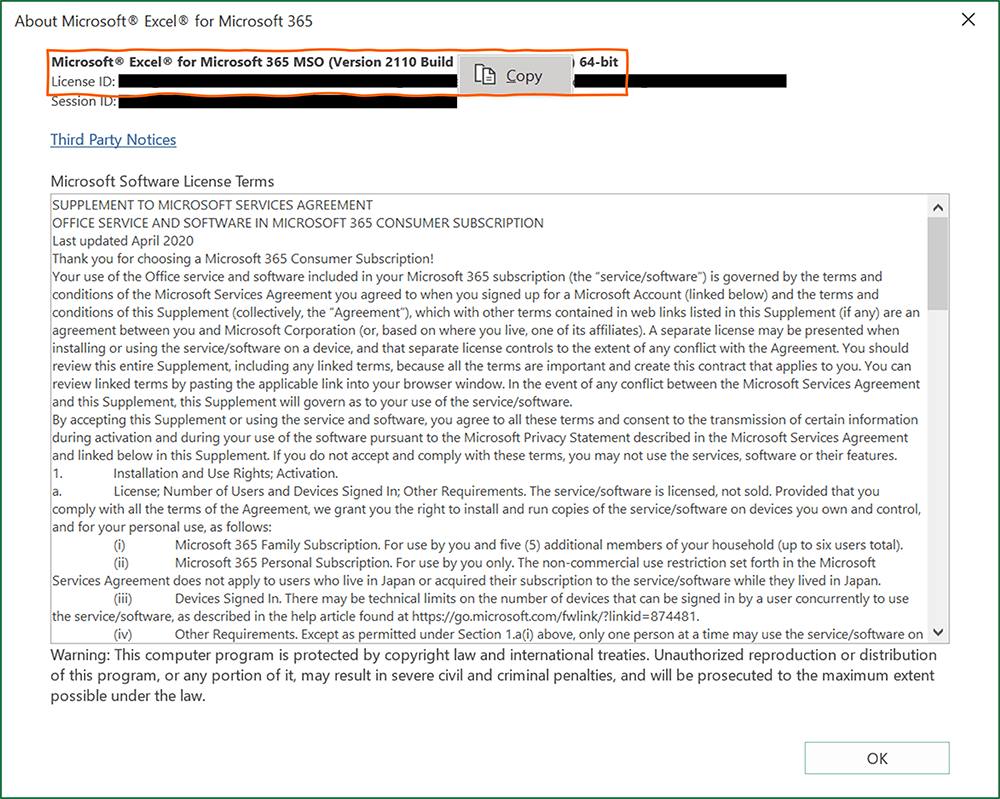
Where to find out which version of Professor Excel Tools you use
If you contact the support of our Excel add-in “Professor Excel Tools” it’s usually helpful to send the version number of the add-in.
- Click on “About” on the right side of the Professor Excel ribbon.
- Here you can find the version number, here: 3.1.
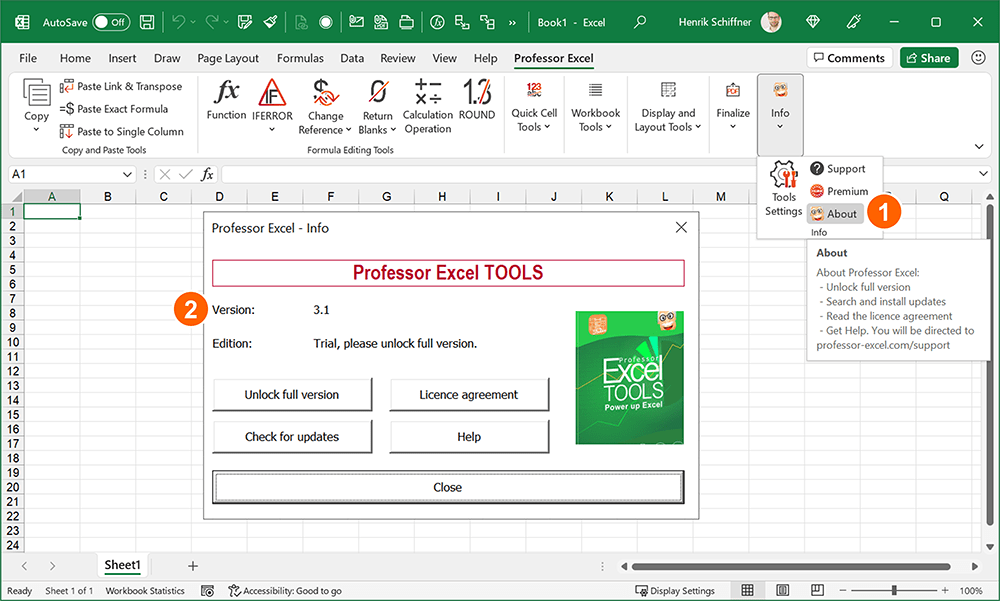
How to check the version of Magic Merge Manager
When you contact the support for our Excel add-in Magic Merge Manager, please also provide the version number.
- Just click on “About and Settings” on the right side of the Home ribbon,
- and you can see the version number (here: 1.1).
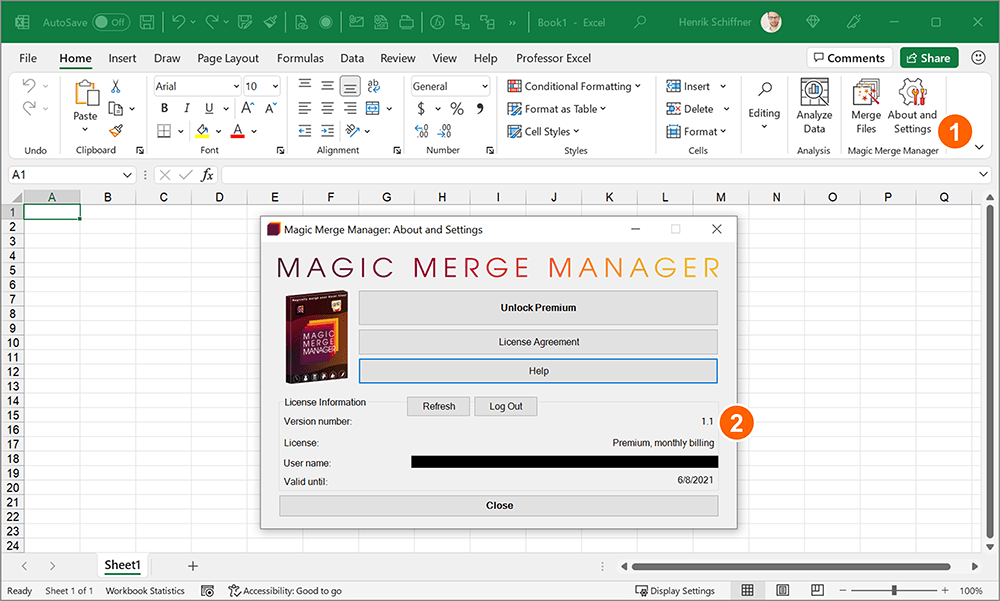
Image by Monsterkoi from Pixabay


