In this article you learn all the details about zooming in Excel: Three basic ways of applying a zoom level, how to set the same level on multiple (or all) worksheets in your Excel file and how to do it even faster.
“Normal” zooming one worksheet in Excel
Let’s start with the “normal” zooming (without losing too much time on it…). This is usually the fastest way to apply a zoom level in Excel.
- Hold down the Ctrl key,
- and turn the mouse wheel until it looks good.
If this doesn’t work, often another Excel window is open (maybe in the background). Close it first.
Quick zoom via the buttons on the bottom of the Excel window
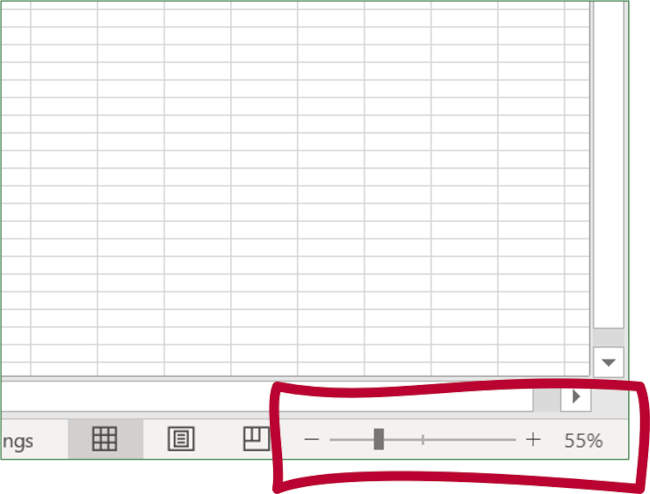
The second fastest method: Use the zoom scale in the right bottom corner of Excel.
Click either on
- the plus and minus signs,
- drag the handle or
- click on the percentage (here: 55%). This opens a more detailed window.
Zooming via the View ribbon in Excel
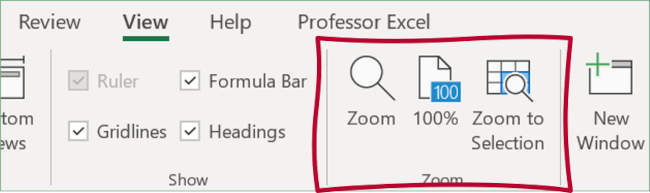
If you don’t like the mouse wheel (because it might be too inaccurate), there are a few other options in Excel:
Let’s take a closer look to the options in the View ribbon. It has a separate section for zooming.
- On the first button, you can set the exact zoom level.
- Set all worksheets to 100% by pressing the 100% button.
- Zoom to Selection applies the a zoom level so that your selected cell range is exactly shown on the screen.

Especially this last option, “Zoom to Selection” might be very useful for you and might help you to save some time.
Zoom all worksheets at the same time
It’s easy: Just select all worksheets in your Excel file and change the zoom on one worksheet. Excel at the same time zooms on all worksheets.
One word of caution here: This method applies the same factor on all selected worksheets. Let’s say, Sheet1 is one 85%, Sheet2 on 70% and Sheet3 on 100%. When you select all and zoom one of the sheets to 100% – all of them are then on 100%.
Steps in detail
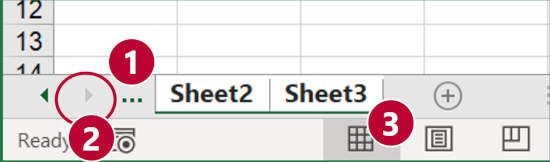
- Select all worksheets first:
- Click on the leftmost sheet in your workbook.
- Jump to the last worksheet: Hold down the Ctrl – key and click on the small right-arrow in the left bottom corner.
- Hold down the Shift-key on the keyboard and click on the right-most worksheet.
- Because all worksheets are selected now, you can edit them simultaneously. Just a word of caution: You can easily override the same cells on all worksheets like this.
- Zoom one of the worksheets to your desired factor, for example 100%: Hold down the Ctrl-key and move the mouse wheel.
Do you want to boost your productivity in Excel?
Get the Professor Excel ribbon!

Add more than 120 great features to Excel!
Use Professor Excel Tools for zooming all worksheets
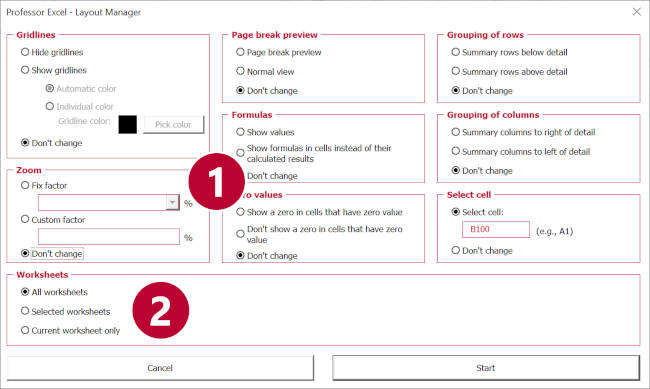
This method is most convenient: Use the Layout Manager of Professor Excel Tools, our Excel add-in.
Just click on “Layout Manager” on the Professor Excel ribbon.
- Select your desired zoom level in the zoom section.
- You can further select if you want to apply this to just the current worksheet, all selected sheets or the entire workbook.
Click on Start and within a second all your worksheets are scrolled to the same cell.
Furthermore, apply much more professional layout at the same time:
- Hide or show gridlines,
- Switch between Page break preview and Normal view,
- Show or hide formulas,
- Hide or show zeroes,
- Show grouping buttons above or under the details, or
- Scroll to a certain cell on all worksheets.
Try it for free here (download starts right away).

This function is included in our Excel Add-In ‘Professor Excel Tools’
(No sign-up, download starts directly)
More than 35,000 users can’t be wrong.
Image by Free-Photos from Pixabay

