You open Excel and notice something: The buttons in the ribbon are very big and spacious. That’s probably, why you came here, right? This layout of Excel (and actually the whole Office suite) is called “Touch Mode”. Here is how to switch it off and make the buttons smaller again.
This article is part of our big Excel FAQ.
Learn about all the most frequently asked questions. Or ask a questions yourself!
The problem: Buttons seem big and “spacious”
Does your ribbon looks like this?
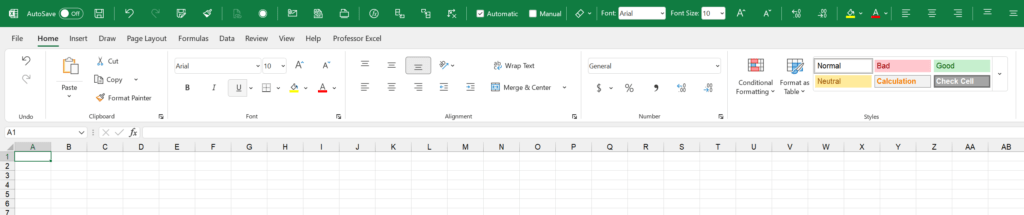
The buttons are large and very spacious (actually, the size of the buttons is the same they just appear bigger because they are “stretched”). The problem when working on a normal computer: You can see fewer buttons. Don’t worry, that’s not a bug. The name is “Touch mode”. It’s made for working on tablets when you use your fingers on the touch screen.
How to make the ribbon buttons smaller and more “condensed”
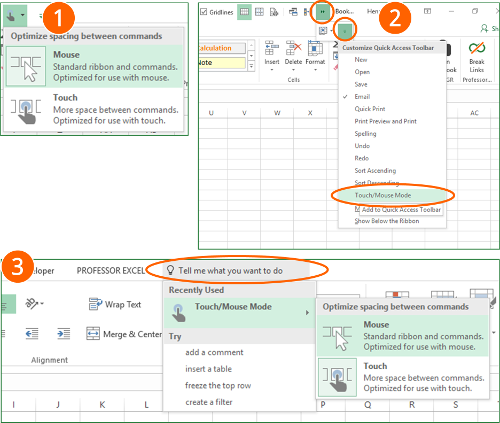
Unfortunately, you can’t find the option for disabling this feature in the normal menu structure. If you can find this ![]() symbol in your Quick Access Toolbar you are lucky. Just click on it and switch to mouse mode (see no. 1 on the image on the right hand side).
symbol in your Quick Access Toolbar you are lucky. Just click on it and switch to mouse mode (see no. 1 on the image on the right hand side).
If you don’t have this symbol in your Quick Access Toolbar, you have two options:
- Add it to the Quick Access Toolbar. Therefore, click on the small arrows like shown at number 2 on the image on the right side. Next, click on “Touch/Mouse Mode”.
- If you use Excel 2016, you can also use the text input field saying “Tell me what you want to do”. Just type “Touch Mode” and you’ll see the button as in number 3 of the picture.
Please note: this is an Office-wide setting. So, if you change it in Excel, it also applies to Word, PowerPoint and so.
Do you want to boost your productivity in Excel?
Get the Professor Excel ribbon!

Add more than 120 great features to Excel!
Do you want to know more about the Excel ribbon and the Quick Access Toolbar? Here is our big guide how to get the most of it!
Image by Markus Winkler from Pixabay



Amazing. Thank you for this.