As you have come to this site, probably you have just experienced this: Your worksheet spreads over more than one printed page and you want to set rows and columns to repeat. That way, the header row or column will be printed on each page. Large tables are much easier to read. But now you see the following: The buttons and fields in the Page Setup window are greyed-out so that you cannot select rows and columns. And there is no obvious reason for that. So, how to fix it?
The problem: Buttons for rows and columns to repeat are greyed-out
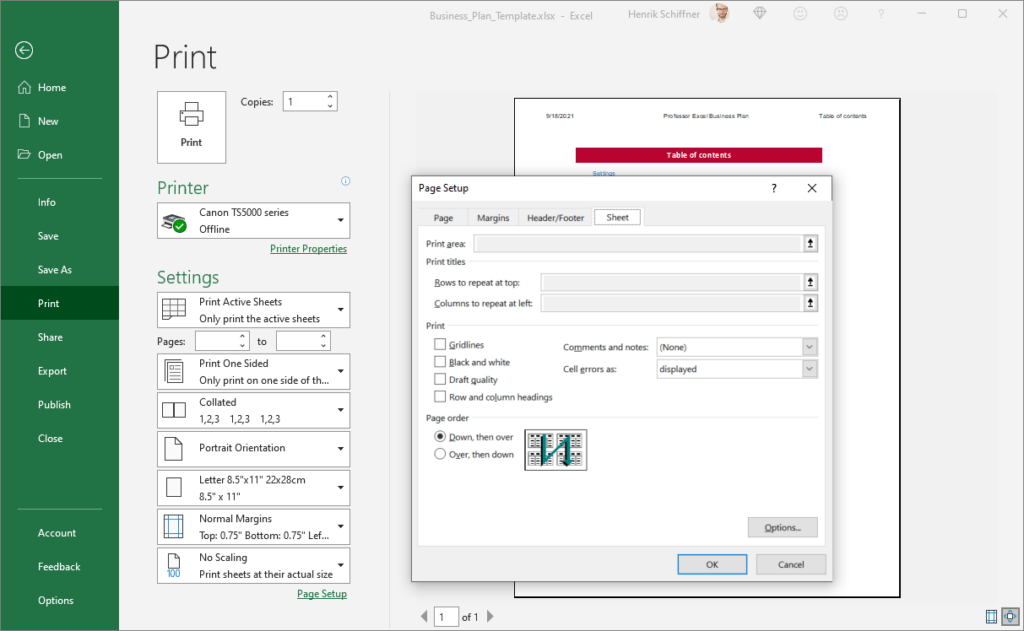
So, the problem is that the fields for setting the rows and columns to repeat are greyed-out. This occurs, when you just press Ctrl + P on the keyboard and navigate through the print preview window (as shown in the screenshot above).
The solution: Set the rows and columns via the “Page Layout” ribbon in Excel
The solution is both simple and not very obvious: Instead, you have to go through the “Page Layout” ribbon and set the print range there.
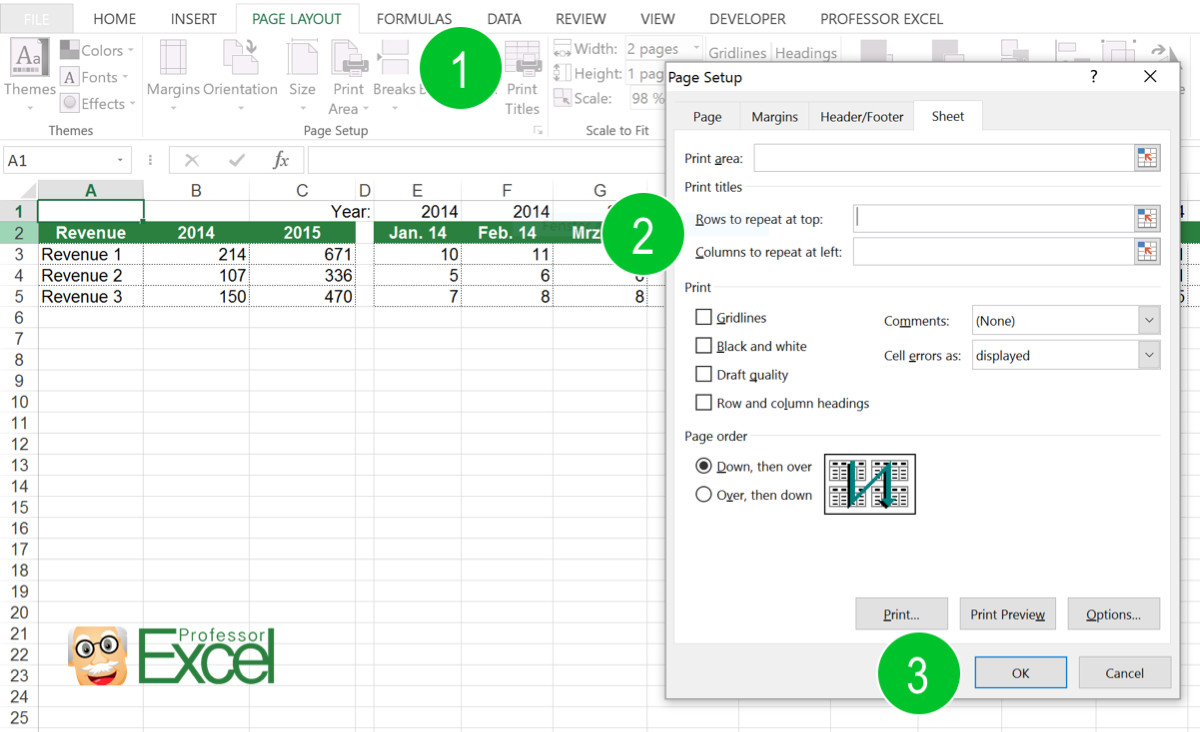
- Click on “Print Titles” within the “Page Setup” section on the “Page Layout” ribbon.
- Select the rows or column you want to be repeated.
- Confirm by clicking on “OK”.
To be honest that is quite confusing and there seems no obvious reason for me to do it like this. But anyway, now you know how to solve this problem!
Do you want to boost your productivity in Excel?
Get the Professor Excel ribbon!

Add more than 120 great features to Excel!
Further reading
As it seems, far more people than expected still print out Excel sheets. At the same time, printing Excel sheets seems to be as troublesome as it always was.
That’s why I have created this: A comprehensive printing guide for printing Microsoft Excel sheets. Just click here to see the guide. You learn about all the frequently asked questions about printing in Excel.
Image by andreas160578 from Pixabay


your suggestion to open the print titles tab, bringing up a dialog box and then highlighting rows of the spreadsheet is crazy. You cannot highlight rows as long as the dialog is open and the line in the dialog about selecting the row is grayed out, so this is no solution. What did you mean? Can you explain better?
Hi Dan,
Thanks for your message. It’s not about highlighting rows and columns. It’s about defining rows and columns that should be repeated on every page – when you print an Excel file.
In order to set the rows and columns to repeat, you must go through the Page Setup function in Excel. And the dialog settings are greyed out if you just press Ctrl + Print and then Page Setup. If you go to the same window via the Page Layout ribbon like in the screenshots, it is not greyed out.
Is it clearer now?
Best regards,
Henrik
Nope just doesn’t work. Making sure you aren’t editing a cell is another solution recommended … nope too. Also checking View is not “page layout” … nope. Clear print area … nope. No Scaling … nope. Save locally (not one drive) … nope. I have seen this feature working but not in latest version of Office.
I’ve tried this and several other approaches and am still greyed out. I use this function for most spreadsheet and no issue, suddenly all week I can’t add in my headings to the print set up. Any ideas for when this solution doesn’t solve it? I’ve ready every suggestion I can find and no luck!
Hi Louise, does this problem only come up with one particular Excel file or also with different files?
This solution does not work. The “Rows to repeat at top” function is greyed out on all my new spreadsheets. It is only usable in old spreadsheets in which I had already set that option.
I suspect Microsoft played around with the code and somehow hosed this function on the latest release of Excel.
Hi Steve, Which Excel version do you use?
https://professor-excel.com/which-excel-version-easily-find-out-which-version-you-use/
Same problem here – using Excel 2019 and Windows 10.
I cannot use “repeat titles” by going through the page layout tab. They are grayed out.
yup same here downloaded new excel 2 weeks ago
Ditto here. I’m not new to rows/titles function in the Page Setup ribbon. It doesn’t matter which file I’m in. The feature is there, but grayed out, even in a workbook with only one worksheet/tab.
Same here. I’m not new to rows/titles function in the Page Setup ribbon. It doesn’t matter which file I’m in. The feature is there, but grayed out, even in a workbook with only one worksheet/tab.
Did you get a solution to your problem? I have the same issue.
I am in Windows 11 and same as everyone else. Repeat row is greyed out and nothing works. I’m very familiar with Excel and have tried everything. Help! I’ve got to get these spreadsheets done.
I am also experiencing issues setting the print titles from the ribbon within the excel file. Any assistance would be greatly appreciated.
Having the same problem – unable to use the “rows to repeat at top” arrow. I have been able to highlight this arrow from the beginning of time but today it does not work. I downloaded a report to excel and enabled editing; everything else works correctly. Any update to the problem?
Having the same problem. Any update to the problem?
A SOLUTION – I had the same problem all of a sudden, and came here for help… decided to close out of everything and reboot my computer, and I discovered I had another instance of Excel running with an open dialogue box. I closed that, and then this functionality started working again. Hope this helps someone else.
I never ever comment on these tech support threads, but this was my problem too. Thank you! I had two workbooks open, and one of them also had a dialogue box open. I closed the other one entirely and the greyed-out boxes disappeared.
I could kiss you right now LOL. Thank you so much.
Thank you Margaret
Your comment is all I needed (there is nothing wrong with the original article just wasn’t relevant to my specific problem). I would add that there was no need to reboot my laptop, just close out dialogue boxes on other instances of Excel.
That was exactly my problem. Having a prompt open in another worksheet. I had too many opened and forgot one was prompting. THANK YOU!!
So grateful for this suggestion. I spent an hour trying everything I could find suggested online, getting more and more frustrated and then finally found this and closing my other Excel workbooks fixed the issue straight away. Thanks so very much for sharing.
THIS WORKED! You’re a genius Margaret, I had a dialog box open on another excel window and when I closed it, “rows to repeat at top” on my other excel file was no longer greyed out. Thank you!
Thanks Margaret – had too many files open and could not find the one causing the issue – closed them all and opened the one I was working on and it worked right away
That worked! very frustrating problem but you’re 100% right
Margaret,
Thanks your comments were extremely helpful.
Thanks, Margaret – it did help someone else!!!
I had this problem today. I saw a comment of Margaret regarding another instance of excel open and I checked that. I did not have that issue, but I had several cvs exports open. Once I closed the cvs files, the functionality was restored.
THANK YOU!!!!!!!!!!!!!!
This was driving me crazy and your fix worked like a charm!!
I you. I was beating my head against this for … hours. Now, it works perfectly. Thanks Mr Excel (whose add-in I own and use). You are the best.