Before sending out an Excel workbook, there are several things you should check: Are the contents correct? Can you print the workbook? How is the structure and formatting of the worksheets? Are the workbook properties all right? With this article, you’ll get a checklist of the things you should consider when you finalize a workbook. Probably not all items on these lists are applicable for any workbook.
Short version of finalize checklist
We created a short version of the finalize checklist. Whenever you finish working on an Excel workbook – before sharing it with other – you could have a look at it. Usually you would just skip through this list as it is very comprehensive. But some points can be worth double checking.
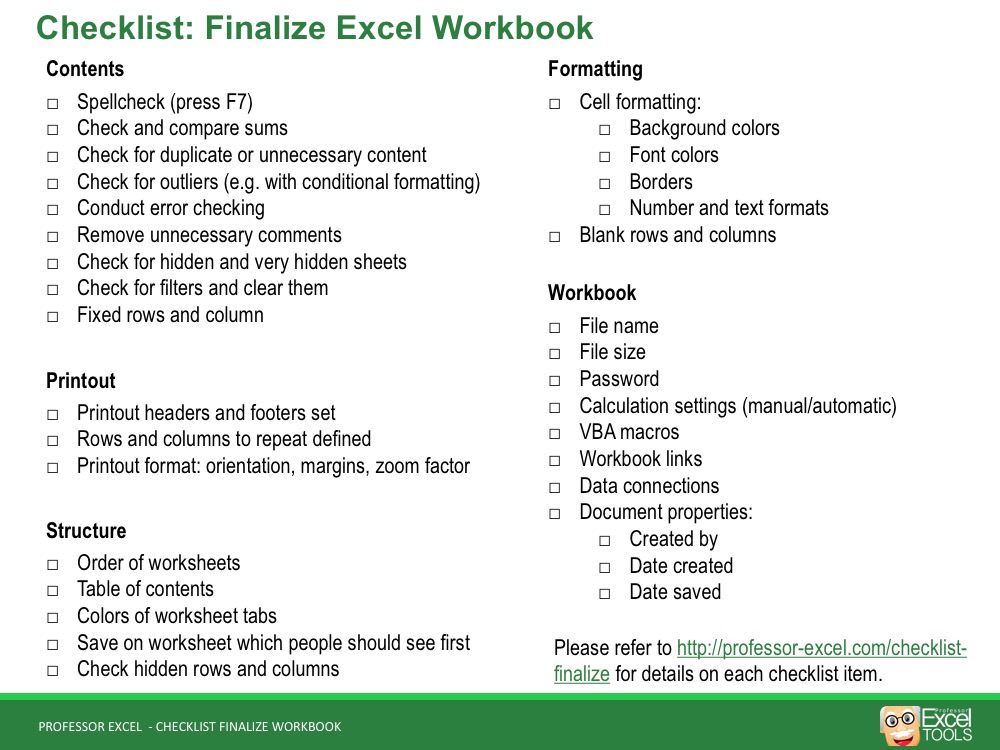
Download as PDF file: Click here.
Long version of the finalize checklist
For each item on the checklist, you can find a short description below.
Finalize the contents
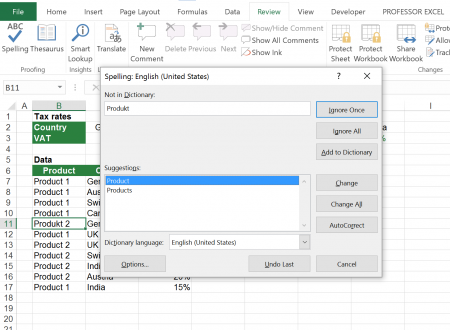
- Spellcheck (press F7): Conduct a complete spellcheck (start by pressing F7).
- Check and compare sums: Check if your results match to the input values.
- Check for duplicate or unnecessary content: Are there tables or data which is not needed for your calculations? You might want to consider removing them.
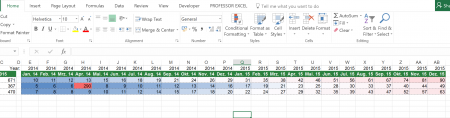
- Check for outliers (e.g. with conditional formatting): Are there outliers? If yes, is there an explanation for them?
- Conduct error checking: Use the error checking functions in Excel. They are located on the ‘Formulas’ ribbon within the ‘Formula Auditing’ group. Read here how to avoid errors in Excel.
- Remove unnecessary comments: Do you still have comments in your workbook? Are they necessary for understanding the data? Usually adding a column (or row) for comments is the better way: Like that they’ll be displayed better (and more obvious) and printing them is easier.
- Check for hidden and very hidden sheets: Are there any hidden or very hidden sheets (please refer to this article for more information on finding and unhiding hidden sheets)? Are those sheets needed? If yes, should they really be hidden?
- Check for filters and clear them: Are there filters in your worksheets? If you don’t want to point out some specific data sets with them you could consider clearing them.
- Fixed rows and column: Are the headlines or important columns fixed, so that they stay visible when scrolling?
Set up printout preferences
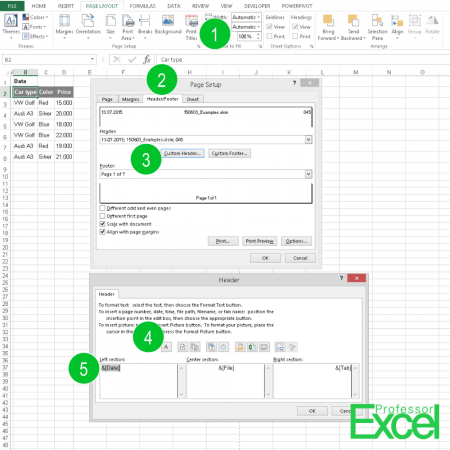
- Printout headers and footers set: Have you defined headers and footers for printing worksheets? Please refer to this article for more information.
- Rows and columns to repeat defined: Are there and rows or columns which you want to repeat on each print page? If yes, please define them within the ‘Page Setup’ section on the ‘Page Layout’ ribbon. Please refer to this article for more information.
- Printout format: orientation, margins, zoom factor: People often print out workbooks. Please make sure that the worksheets are in a “printable” format.
- We’ve created a large printing guide: For any questions please refer to this article.
Check the workbook structure

- Order of worksheets: Are the worksheets sorted in a smart way? Are they grouped by their contents or type?
- Colors of worksheet tabs: You can set worksheet colors. If you do it in a clever way, colors can help new users navigating through the workbook easier.
- Table of contents: If you have many worksheets, adding a table of contents can be helpful to gain an overview of the whole workbook.
- Save on worksheet which people should see first: When you save an Excel workbook, also the current position and selected cell will be saved. So next time somebody opens the workbook, he or she will start in the same position when saved. If you want a new user to begin on a certain worksheet – for example an introduction sheet – make sure that you’ve saved it in that way.
- Check hidden rows and columns: Are there hidden rows or columns? In general, grouping them and closing the group is the better option has hidden rows and columns are quite difficult to spot.
Do you want to boost your productivity in Excel?
Get the Professor Excel ribbon!

Add more than 120 great features to Excel!
Apply consistent formatting
- Cell formatting: Is the cell formatting consistent throughout the workbook?
- Background colors: Are you using the same background colors on each sheet, for example for headlines, input values and so on?
- Font colors: Are the font colors consistent?
- Borders: Are you using border styles in a regular way in the whole workbook?
- Number and text formats: Are the numbers and texts formatted appropriately? Do they have the necessary number of digits?
- Blank rows and columns: Do you want to show all the rows?
Define workbook settings
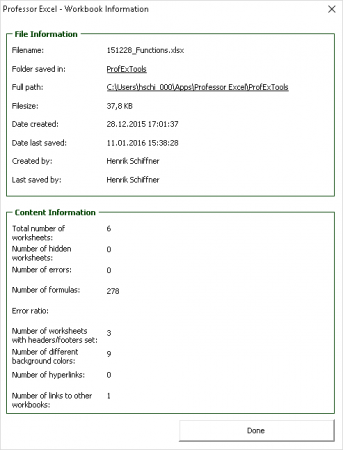
- File name: Does the file name clearly describe the contents of the workbook?
- File size: Is the file size reasonable? There are some ways of reducing the file size.
- Password: Are the contents confidential? Should the file be password protected?
- Calculation settings (manual/automatic): If you’ve switched the calculation mode to manual you might want to switch it back to automatic.
- VBA macros: Are any VBA macros included? If yes, should they still be in there for sharing the workbook?
- Workbook links: Is the workbook still linking to other files? If yes, you probably want to break the workbook links.
- Data connections: Same as for the workbook links counts for data connections.
- Document properties: Do any of the document properties contradict to what you say about the file in the accompanying e-mail?Created by: Are you the author of the workbook? If no, do you want your name to be shown as the author?
- Date created: Is the date created correct?
- Date saved: Does the date last saved match to what you are saying about the file (e.g. “I’ve just finished working on this workbook.”…)?
Download short version of the finalize checklist as PDF file: Click here.

This function is included in our Excel Add-In ‘Professor Excel Tools’
(No sign-up, download starts directly)
More than 35,000 users can’t be wrong.

