INDIRECT functions are often a bit complicated to follow up. They can be useful, especially for referring to different sheets but not easily to evaluate. Here are three methods to follow up INDIRECT functions in Excel.
Method 1: Use the INDIRECT manager to follow up INDIRECT function
The first method is most convenient. Our Excel add-in Professor Excel Tools has a built-in INDIRECT manager. Just select the cell you want to evaluate and click on the small arrow next to “Follow Precedents” on the Professor Excel ribbon (highlighted in yellow below).
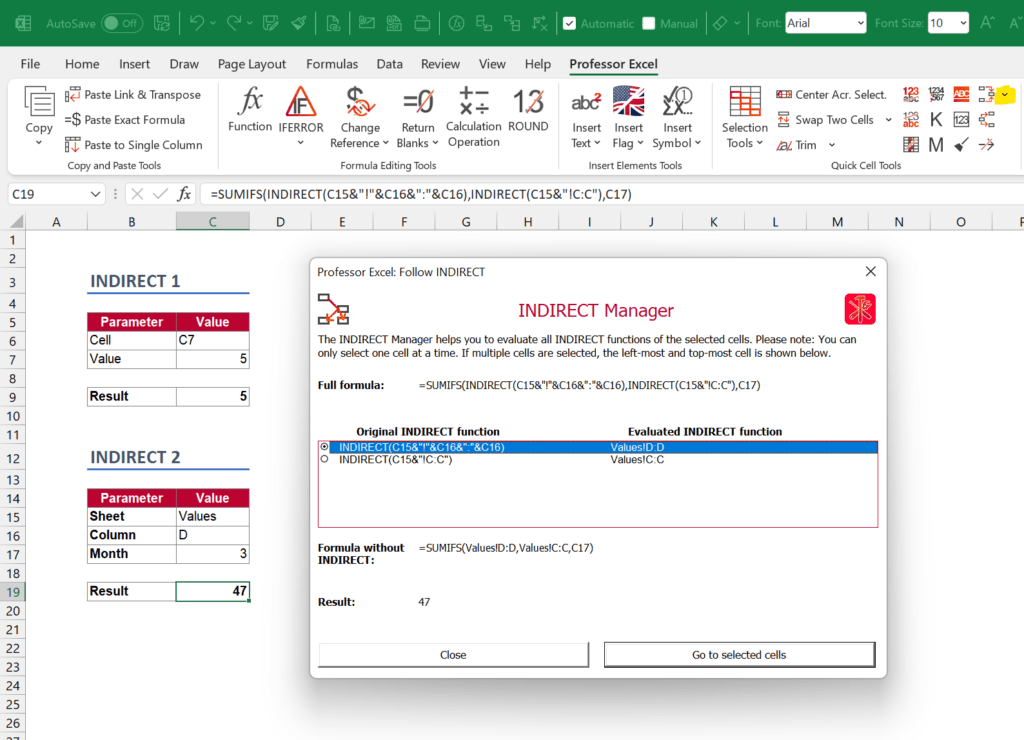
Then, click on INDIRECT Manager and you will see the window like in the screenshot above. For every INDIRECT function in the currently selected cell you will see the original function as well as the evaluated result. You can then select one of the functions and click on “Go to selected cells”.
You can try Professor Excel Tools for free. It provides more than 125 features for every professional working with Excel. Just click here and the download starts right away.

This function is included in our Excel Add-In ‘Professor Excel Tools’
(No sign-up, download starts directly)
More than 35,000 users can’t be wrong.
Method 2: Convert reference to value by pressing F9
The second method is quite simple and works not only with INDIRECT, but all formulas and functions in Excel.
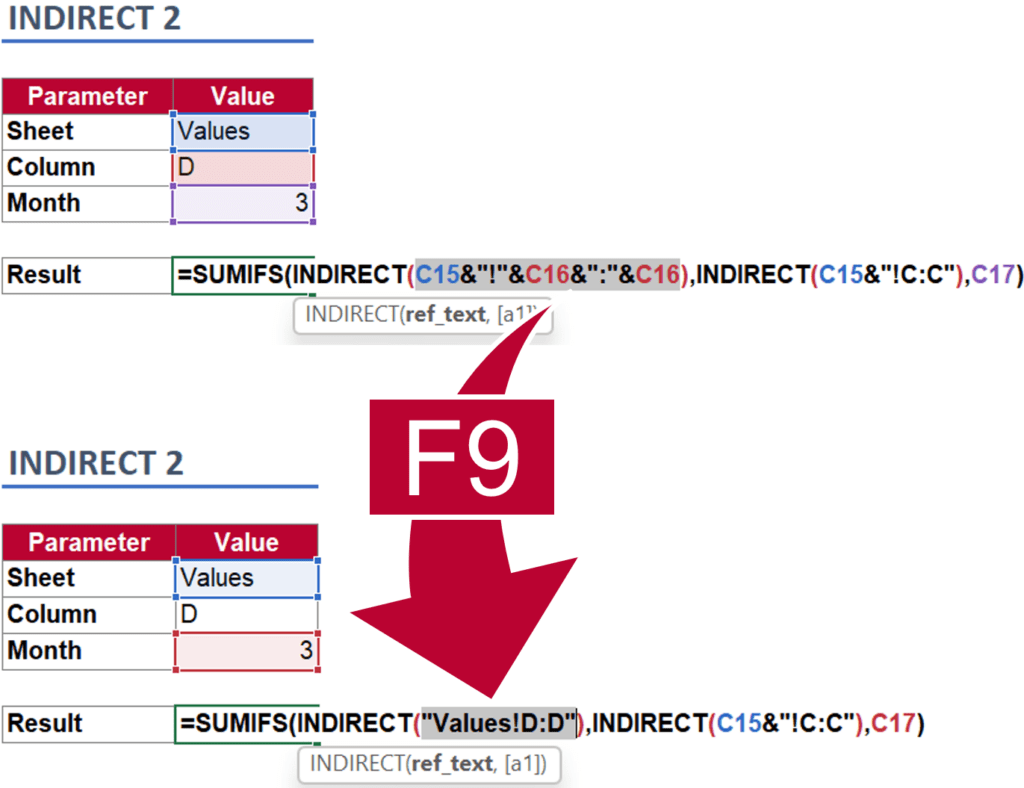
- Select a cell with an INDIRECT function.
- Press F2 on the keyboard to enter the cell.
- Select the arguments of the INDIRECT function with the mouse (or keyboard, if you prefer).
- Press F9 on the keyboard. Excel now converts the INDIRECT function to the final cell reference.
- Press Esc on the keyboard to leave the cell and discard the conversion to values.
Method 3: Use the evaluate Formula feature in Excel to follow up INDIRECT function
The last method is the Evaluate Formulas feature in Excel. This method also works for all kinds of formulas.
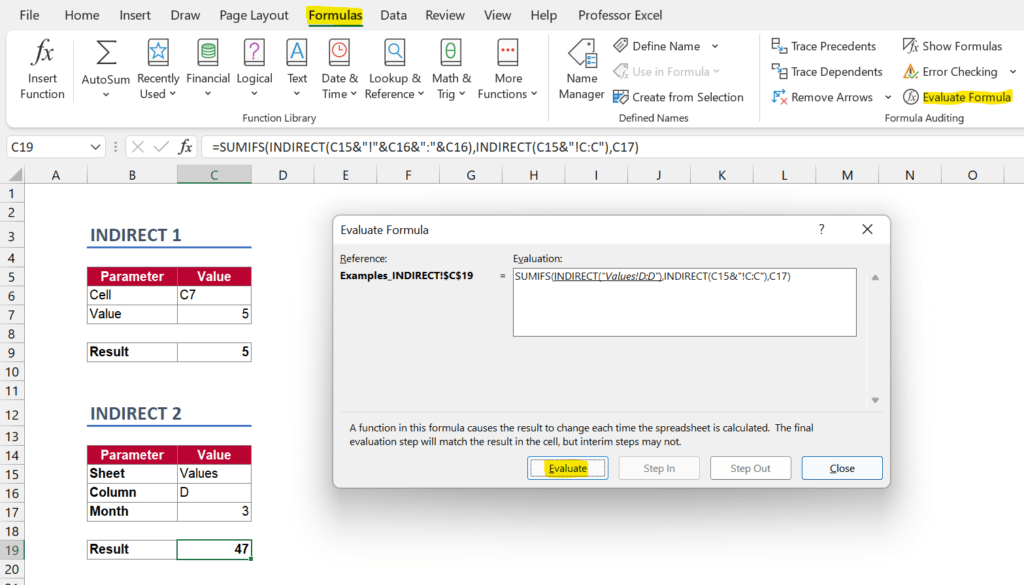
- Like in all the other methods above, select the cell first (here: C19).
- Click on Evaluate Formula on the Formulas ribbon.
- Now you can navigate through the formula by clicking “Evaluate”
Image by LoggaWiggler from Pixabay

