It is a very common task in Excel: Send single worksheets to a co-worker. Or save and share them with somebody else. How do you do that? In this article you learn two methods, step by step of how to e-mail single (or multiple) worksheets from a larger Excel file by attaching them to an e-mail.
Introduction – and the difficulty of dealing with links
There are several ways to send parts of an Excel workbook by e-mail to another Excel user, a co-worker, your boss, your customers or anyone else. Probably the most common way: copy and paste a range of cells to a new workbook – potentially paste them as values. This might work well for smaller tables but comes with disadvantages: Links are handled very poorly.
- If you copy and paste your range as values only all formulas and functions are replaces by values.
- If you on the other hand paste ranges of cells normally to a new workbook, formulas and functions refer to your original file – which is not good if you want to send multiple sheets linking to each other.
The following methods solve these disadvantages: links and formulas referring to cells within the copied ranges stay intact. Links to the original workbook are cut.
So, let’s discover the methods!
Method 1: Copy sheet to a new file and attach it to an e-mail
This method needs some more steps than method 2 below but can be done with (basically) any version of Microsoft Excel.
Start by copying worksheet(s) to new workbook
First we copy and paste your sheet(s) to a new Excel file:
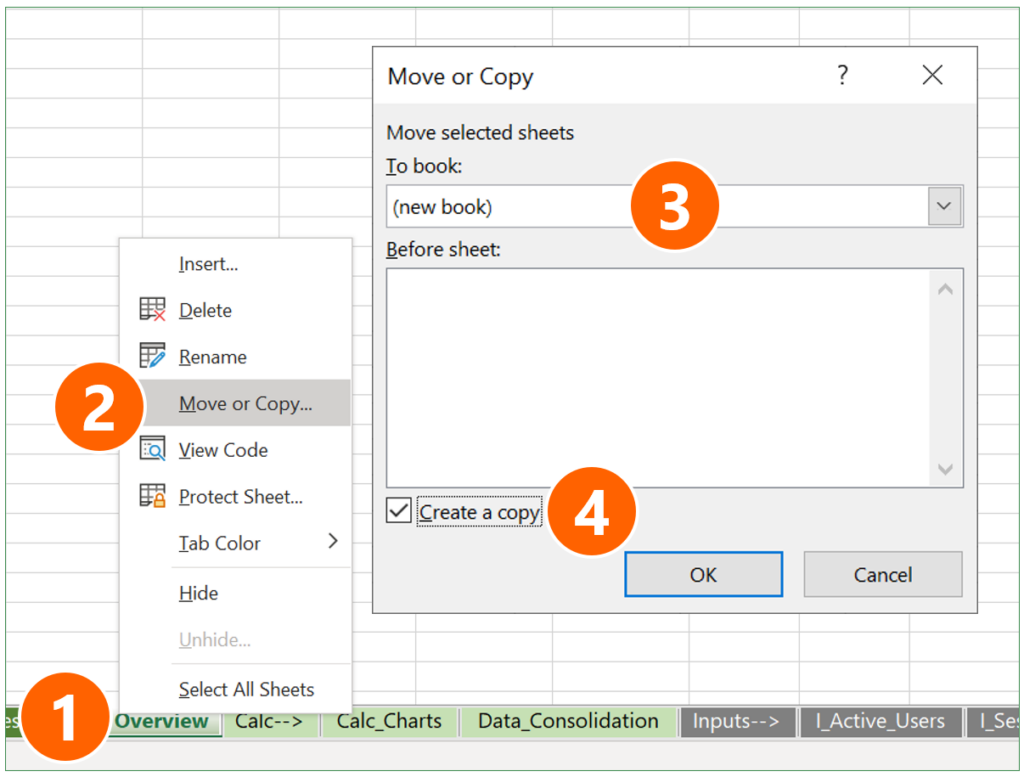
- Select and right-click on the worksheet name on the bottom of the window.
- Click on “Move or Copy…”
- In the new window “Move or Copy”, select “(new book)” from the drop-down list.
- Make sure that “Create a copy” is checked. Otherwise, the sheet will be moved and won’t be available any longer in your original workbook.
Now you should have a copy of your worksheet in a separate, new Excel file (usually called “Book1.xlsx” by default).
Next, break links to original workbook
Your new workbook usually still contains links to your original workbook. That might be the case if your formulas or functions refer to other sheets or you file still has named ranges. Click here to learn more about links to other workbooks.
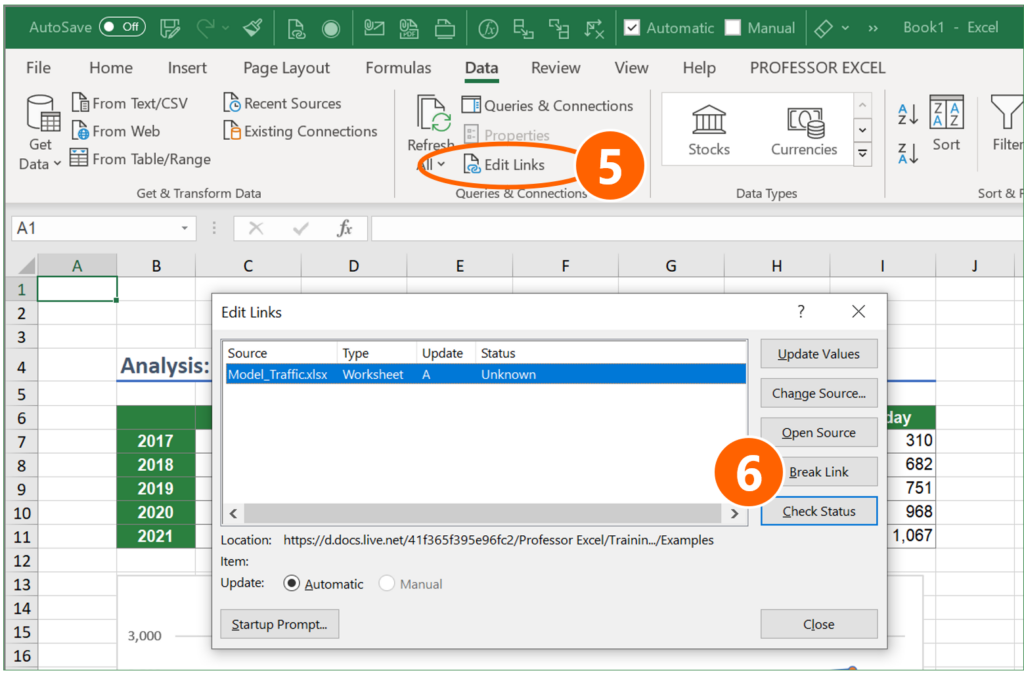
- In order to check and break links to other workbooks, go to the Data ribbon. If the button “Edit Links” is clickable (not “greyed-out”) it means that your workbook still contains links.
Click on “Edit Links”. - Click on “Break Link”. If you have problems breaking the links, refer to this article.
Finally: Save file and attach it to e-mail
Save your file by pressing Ctrl + S on the keyboard or F12 (“Save As”). Open Outlook and attach the file to your e-mail.
- Maybe this is a shortcut for you: With the “Attach File” function you can attach your recent items:
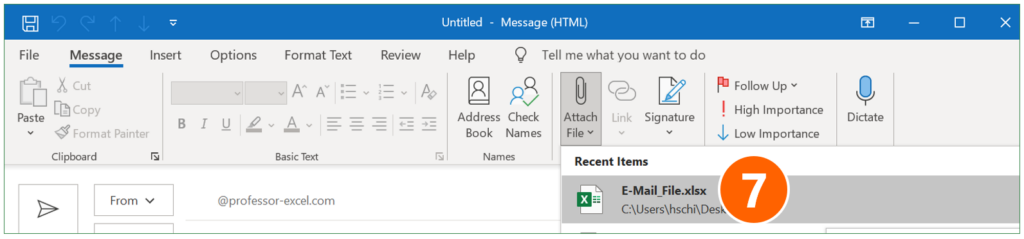
Excursus: Attach complete Excel file to a new e-mail with just one click
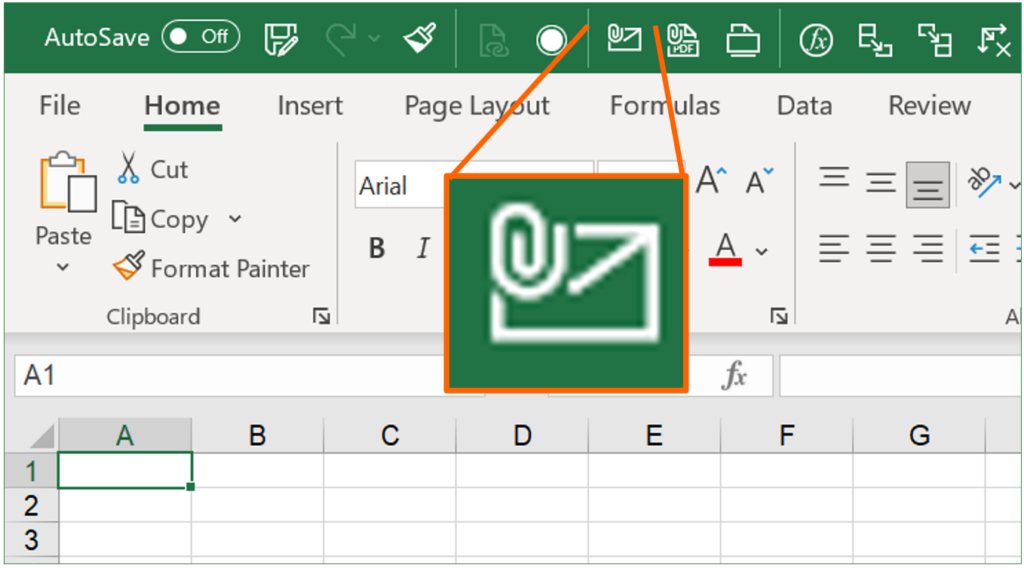
This is a real time-saver: Excel has a built-in button, to share an entire Excel workbook with just one click. Clicking on this button attaches the current file to a new e-mail.
Unfortunately, this button is a little hidden. You have to put it in your Quick Access Toolbar first.
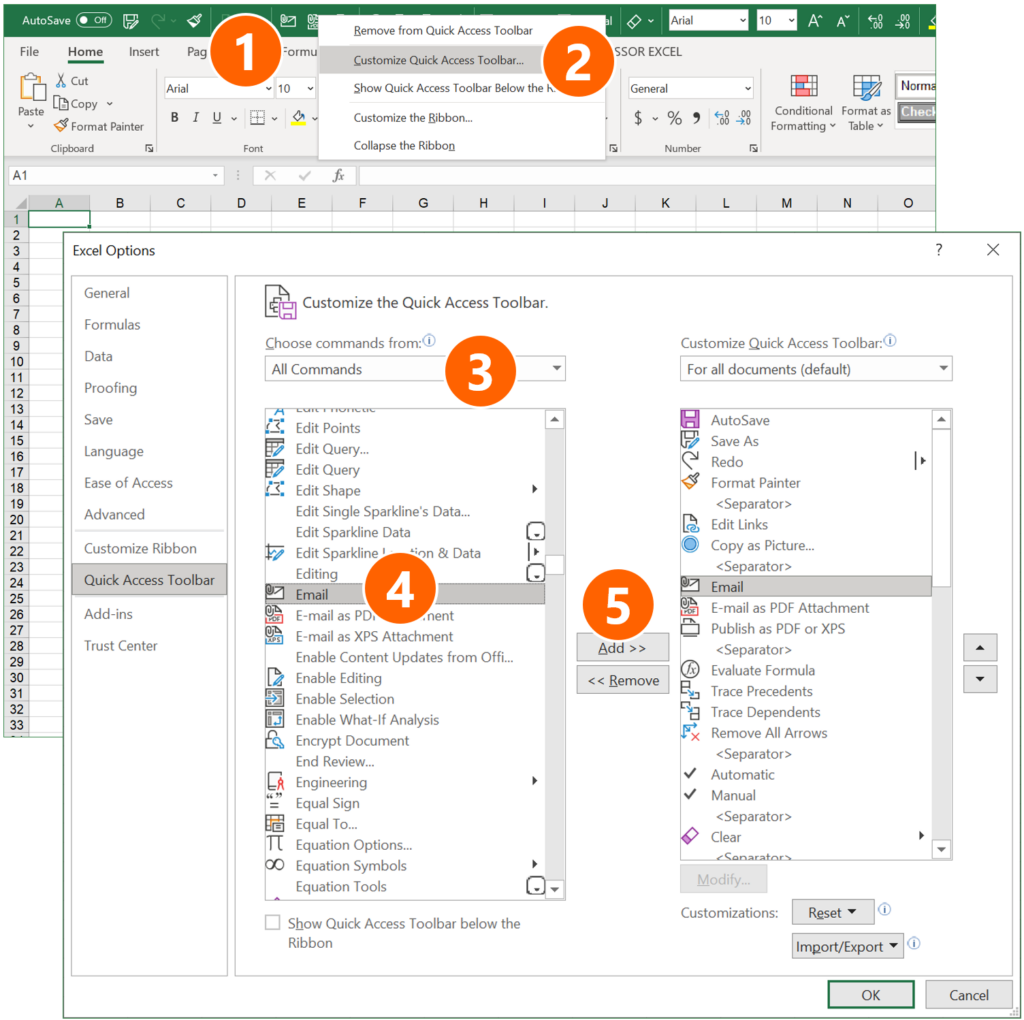
- Right-click on the Quick Access Toolbar.
- Click on “Customize Quick Access Toolbar…”
- Select “All Commands”.
- Scroll down and click on Email.
- Click on “Add > >”.
That’s it. Now the e-mail button is available in the Quick Access Toolbar.
Method 2: Use an Excel add-in to share single or multiple worksheets with one click
The steps in method 1 above are quite long and complex. And sometimes they don’t run through smoothly, for example when breaking links. That’s why I created an easy sharing button. It’s part of my Excel add-in “Professor Excel Tools“.
Follow these steps:
- Select the worksheet(s) you want to attach to a new e-mail and click on the sharing button as shown below.
That’s it!
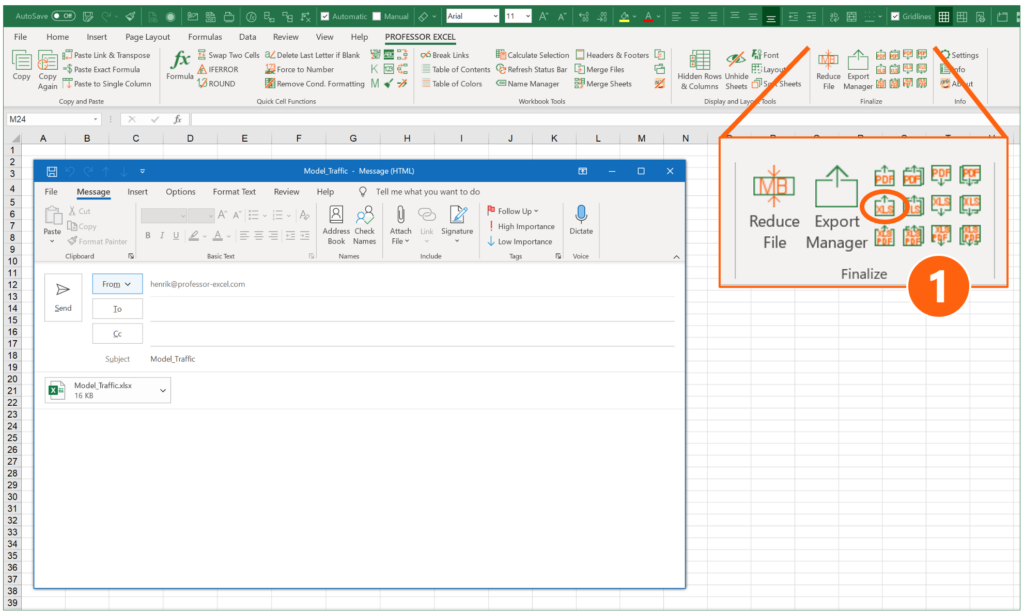

This function is included in our Excel Add-In ‘Professor Excel Tools’
(No sign-up, download starts directly)
More than 35,000 users can’t be wrong.
Further reading
I have referred to a couple of other articles in this tutorial. Here is the list:
- Break all Excel links: Learn how to break all kinds of Excel links.
- Big sharing guide: Big guide of all the sharing / e-mailing options in Excel
- Quick Access Toolbar: How to adjust the Quick Access Toolbar – including tips and tricks.
- Professor Excel Tools: My Excel-add-in: Add more than 90 functions to Excel.
Image by Gerd Altmann from Pixabay


Henrik I am such a fan of this stuff!!! But where is the subscribe button 0_o
Hi Nancy,
Thanks, happy you like it 🙂
The subscribe button? You could subscribe to my monthly newsletter (which covers all news of the previous month in one summary) or follow me on LinkedIn, Twitter, etc. 🙂