Save time in Excel? Start with keyboard shortcuts! Keyboard shortcuts are one of the best ways to save time when using Microsoft Excel. Many of them are easy to learn and you save time immediately.
Besides saving time, keyboard shortcuts have two other major advantages:
- You don’t have to search the desired function within the Excel menu.
- You avoid clicking wrongly because you don’t have to use the mouse.
In this article, we introduce you to 10 of the most important keyboard shortcuts in Microsoft Excel. We suggest, you start with the first one and go through to number 10. When you are done with these 10 shortcuts, we invite you to take a look at our print-out overview of the extended version of 33 shortcuts.
Before we start: Do you want to download the complete package of keyboard shortcuts in Excel? Just sign up for our newsletter and you’ll get the download link.
Top 10 keyboard shortcuts in Excel
1) Jump to end of the table
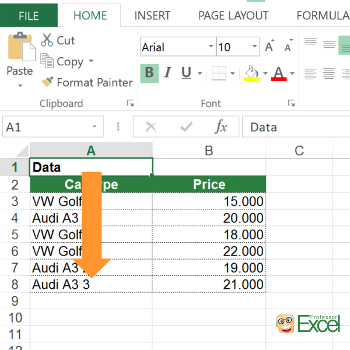
Let’s start with an easy one. You probably know how to navigate through cells with the arrow keys in Excel. Now you can take it to the next level:
Press Ctrl ![]() and one of the arrow keys
and one of the arrow keys ![]() .
.
What happens? Correct, you jump.
- If you are within a table, you jump to the end of the table as shown in the example on the right hand side.
- If you are outside a table or list, you jump to the next cell with content or to the end of the current worksheet.
With just this keyboard shortcut you can already save a lot of time. Why don’t you try it right away?
2) Select cells and cell ranges instantly
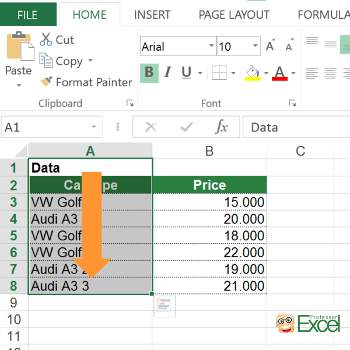
How do you select cells in Excel? Most people use the mouse to select a range of cells. You can do it much faster:
Hold the Shift key ![]() and use the arrow keys
and use the arrow keys ![]() to select cells.
to select cells.
Now we can combine our first selected keyboard shortcut with Shift. Go to cell A1 like you can see on the right hand side. Instead of just jumping by pressing Ctrl ![]() + Arrow down
+ Arrow down ![]() , you can select all those cells by also pressing Shift
, you can select all those cells by also pressing Shift ![]() at the same time.
at the same time.
The complete keyboard shortcut is: ![]() +
+ ![]() +
+ ![]()
3) Select the current row or column with just two keys
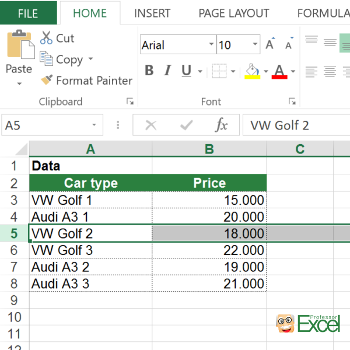
This keyboard shortcut is very helpful if you want to highlight a row or column or insert grouping etc.
- Select the current row or column with just two keys: Press Shift
 + Space
+ Space  for selecting the current row.
for selecting the current row. - Selecting the current column works very similar. Instead of Shift, you press Ctrl
 + Space
+ Space  on the keyboard.
on the keyboard.
4) Add grouping or ungroup easily
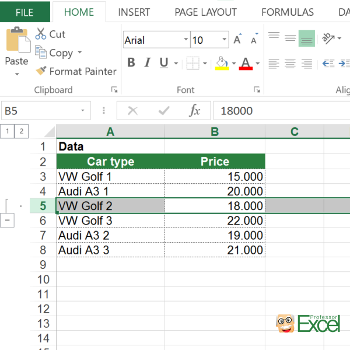
With the previous keyboard shortcut you’ve learned how to select the entire row or column. This one is the next step: Insert row or column grouping.
- Press Alt
 + Shift
+ Shift  + Arrow right
+ Arrow right  for adding grouping.
for adding grouping. - Simply remove it with Alt
 + Shift
+ Shift  + Arrow left
+ Arrow left  .
.
This shortcut works on both rows and columns, depending on what you’ve selected before.
5) Enter cell by pressing F2
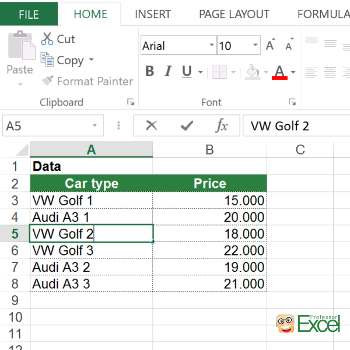
Very often you want to enter a cell, for example, for changing the values or formulas. When you navigate to a cell and just start typing, you usually overwrite the existing content. So how to enter a cell?
Actually, it’s very easy: Just press F2 ![]() on the keyboard. When you are done editing, just press Enter
on the keyboard. When you are done editing, just press Enter ![]() on the keyboard.
on the keyboard.
This keyboard shortcut is extremely useful, as you can use it also in the Windows Explorer. When you select a file in the Windows Explorer, you can change the file name by pressing F2 ![]() .
.
6) Add $ sign with F4
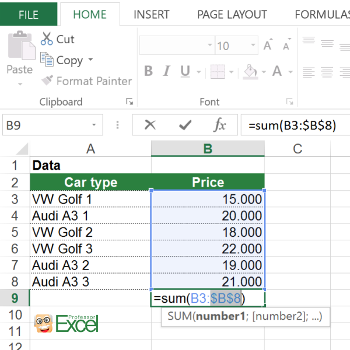
The $-sign has a special meaning in Excel. It fixes the cell range in formulas. So if you copy and paste a formula with $-signs, the fixed cell ranges won’t change or adapt.
Adding the $-sign is often very troublesome. The keyboard shortcut simplifies that process. When entering a formula, press F4 ![]() on the keyboard and the current cell range is fixed with $-signs.
on the keyboard and the current cell range is fixed with $-signs.
Please note: This only works when you enter formulas. It doesn’t work when you are “outside” the cell and not in “typing mode”.
7) Repeat last action with F4
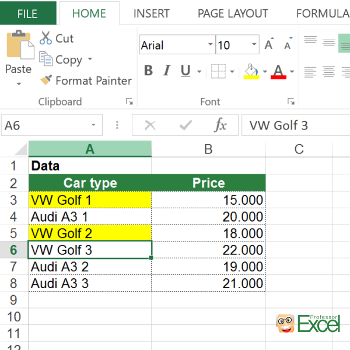
You’ve highlighted a cell in yellow color. Now you want to repeat this action. Instead of searching for the yellow fill color again, just press F4 ![]() .
.
You probably wonder now: F4 again? Our previous keyboard shortcut was already using the F4 key. The difference: Repeat an action with F4 when you are “outside” the cell. It doesn’t work when you are typing within an Excel cell.
Do you want to boost your productivity in Excel?
Get the Professor Excel ribbon!

Add more than 120 great features to Excel!
8) Keyboard shortcut for inserting a line break
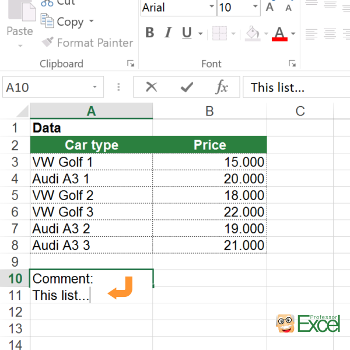
How often do you enter text into an Excel cell? Almost all Excel workbooks contain some kind of text. So the probability is high that you also need this shortcut:
Adding a line break within an Excel cell. Press Alt ![]() + Enter
+ Enter ![]() and you immediately get a line break.
and you immediately get a line break.
Note: This keyboard shortcut only works when you are typing into an Excel cell. It doesn’t work when you aren’t entering text and therefore are “outside” of the cell.
9) Quickly open the Format Cells window
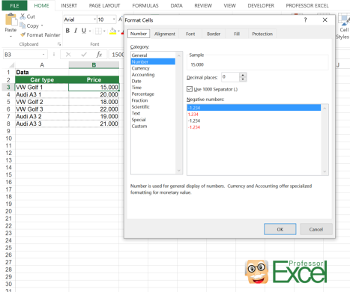
Formatting cells often takes a lot of time. But there is a shortcut which speeds up the process. Press Ctrl ![]() + 1
+ 1 ![]() on the keyboard and the window for setting the cell format will open instantly. Why don’t you try it right way?
on the keyboard and the window for setting the cell format will open instantly. Why don’t you try it right way?
10) Rename worksheet without using the mouse
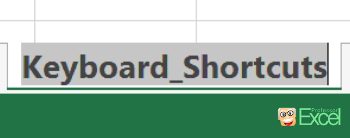
How do you rename a worksheet in Excel? Double click on the sheet name? There is a faster way: Press the following keys after each other:
Alt ![]() –> o
–> o ![]() –> h
–> h ![]() –> r
–> r ![]()
Now you can start renaming the sheet.
Conclusion
With this article, you’ve learned 10 very useful keyboard shortcuts for speeding up your work with Microsoft Excel. If you feel confident with these 10 shortcuts, please take a look at these the top 33 keyboard shortcuts. The free printout should help you to get with these new keyboard shortcuts as well. Please enjoy saving time!


Hiii,
M from India & still working on SAP (System Application Programming) from last 9 months & making spreadsheets converting into pivot table . Will u plz write me on mail regarding that.
Thanks & Regards
Deepak Khanna
Hi Deekap Khanna,
Please take a look at our article http://professor-excel.com/pivotable-how-to-prepare-data-for-creating-pivot-tables-in-excel/. Does this one help you?
Best regards
Henrik